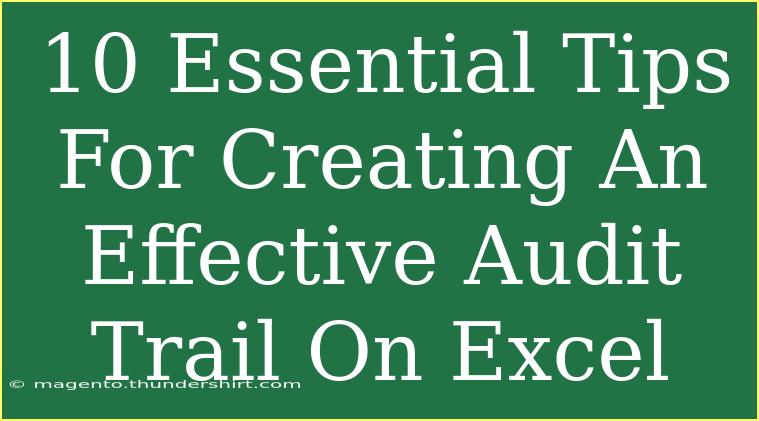Creating an effective audit trail in Excel can significantly enhance your data management and oversight, ensuring transparency, accuracy, and accountability. Whether you’re working with financial data, project management, or any other area that requires meticulous record-keeping, these 10 essential tips will guide you in establishing a robust audit trail in Excel.
Understanding the Importance of an Audit Trail
An audit trail is a chronological record of transactions and changes made to data within a system. This is vital for tracking errors, ensuring compliance, and maintaining data integrity. In Excel, a well-maintained audit trail helps in identifying who made changes, what changes were made, and when they occurred.
Here’s a breakdown of effective strategies to create an audit trail in Excel.
1. Use Version Control 📅
Maintaining different versions of your Excel file is crucial. Whenever significant changes are made, save the document as a new version instead of overwriting the old one. This allows you to revert to previous versions if necessary.
| Version |
Date |
Changes Made |
| 1.0 |
01/01/2023 |
Initial creation |
| 1.1 |
01/10/2023 |
Added financial projections |
| 1.2 |
01/15/2023 |
Updated budget figures |
2. Utilize Excel's Track Changes Feature
Excel has a built-in "Track Changes" feature that allows you to see who made changes and when. This feature is available in the “Review” tab. By turning it on, you can easily monitor edits and ensure accountability.
3. Use Comments for Clarifications 💬
When making changes, consider adding comments in cells to explain the rationale behind the edit. This adds context and helps others understand the decisions made. To add a comment, right-click on the cell and choose “Insert Comment.”
4. Lock Cells to Prevent Unauthorized Changes 🔒
Protecting sensitive data is crucial. You can lock certain cells and restrict editing rights to only those who need them. To do this, select the cell or range, right-click, and choose “Format Cells.” Under the “Protection” tab, check “Locked.” After that, you’ll need to protect the sheet under the "Review" tab.
5. Use Data Validation
Data validation can help maintain data integrity by restricting the type of data that can be entered into certain cells. This reduces the risk of accidental errors and ensures that the data collected remains consistent and reliable.
6. Regularly Back Up Your Data
Even with an audit trail, having a backup is essential. Create backups of your Excel files regularly to safeguard against data loss. Use cloud storage or an external hard drive for added security.
7. Maintain a Change Log
In addition to using the “Track Changes” feature, consider maintaining a separate change log in a dedicated worksheet within the same workbook. This log can include who made changes, what changes were made, and the date. It’s like a mini-audit trail for quick reference.
| Date |
User |
Change Description |
| 01/10/2023 |
John Doe |
Updated Q1 revenue figures |
| 01/11/2023 |
Jane Smith |
Corrected formatting errors |
8. Conduct Regular Audits
Schedule regular audits of your Excel files to review changes and ensure that the audit trail is accurate and up-to-date. This practice can help catch any discrepancies or errors early on.
9. Utilize Formulas for Automatic Tracking
Using formulas can enhance your audit trail’s effectiveness. For example, use the NOW() function to log the date and time whenever a cell is edited. Combine it with conditional formatting to highlight recent changes visually.
=IF(A1<>B1, NOW(), "")
10. Educate Your Team on Best Practices
Make sure that everyone who has access to the Excel file understands the importance of the audit trail and how to maintain it. Provide training on using features like “Track Changes” and locking cells. This education helps promote a culture of accountability.
Troubleshooting Common Issues
While creating an effective audit trail in Excel is straightforward, you might encounter some common challenges. Here are some tips to troubleshoot those issues:
-
Lost Changes: If the “Track Changes” feature is not enabled, changes made during that time won’t be tracked. Always ensure it’s activated before significant edits.
-
Corrupted Files: If your Excel file gets corrupted, regularly backing it up will save you from losing critical data.
-
Unauthorized Access: If someone edits the sheet without permission, ensure that you have properly locked the cells and protected the worksheet.
<div class="faq-section">
<div class="faq-container">
<h2>Frequently Asked Questions</h2>
<div class="faq-item">
<div class="faq-question">
<h3>What is an audit trail in Excel?</h3>
<span class="faq-toggle">+</span>
</div>
<div class="faq-answer">
<p>An audit trail in Excel is a record of all changes made to a file, including who made the changes and when. It ensures transparency and accountability in data management.</p>
</div>
</div>
<div class="faq-item">
<div class="faq-question">
<h3>How do I enable the Track Changes feature?</h3>
<span class="faq-toggle">+</span>
</div>
<div class="faq-answer">
<p>To enable Track Changes, go to the “Review” tab and select “Track Changes.” This will allow you to see edits made to the document.</p>
</div>
</div>
<div class="faq-item">
<div class="faq-question">
<h3>Can I revert to an earlier version of my Excel file?</h3>
<span class="faq-toggle">+</span>
</div>
<div class="faq-answer">
<p>Yes, if you saved earlier versions of your file, you can open those versions to restore previous data.</p>
</div>
</div>
<div class="faq-item">
<div class="faq-question">
<h3>What should I do if my Excel file is corrupted?</h3>
<span class="faq-toggle">+</span>
</div>
<div class="faq-answer">
<p>If your Excel file gets corrupted, try to restore it from your backup. Regular backups will help prevent data loss.</p>
</div>
</div>
<div class="faq-item">
<div class="faq-question">
<h3>How can I protect my Excel sheet from unauthorized changes?</h3>
<span class="faq-toggle">+</span>
</div>
<div class="faq-answer">
<p>You can protect your Excel sheet by locking specific cells and setting a password under the “Review” tab. This restricts editing rights to authorized users only.</p>
</div>
</div>
</div>
</div>
With these tips, you’re well on your way to establishing a comprehensive audit trail in Excel. Remember to keep your records organized and to utilize the built-in features that Excel offers. This will not only make your data management smoother but also enhance the credibility of your data.
Creating an effective audit trail is about taking the extra steps to ensure your information is reliable, secure, and easily traceable. So go ahead, implement these strategies, and watch how your data management transforms!
<p class="pro-note">📈Pro Tip: Regularly review your audit trail to identify trends and potential errors early on!</p>