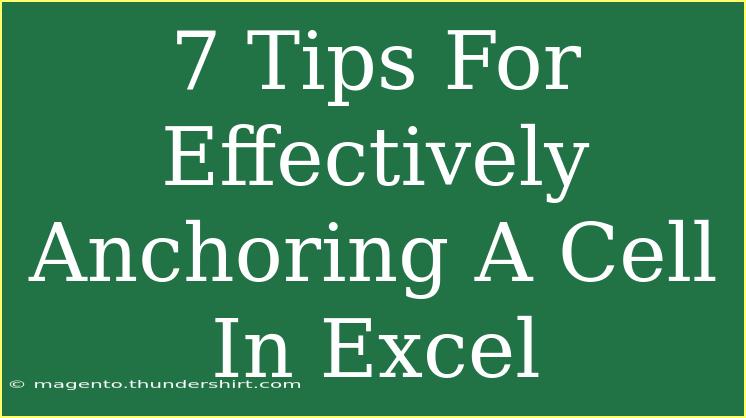When working in Excel, understanding how to anchor a cell can make a world of difference in how you manage and analyze your data. Whether you’re creating formulas, building complex spreadsheets, or simply trying to keep your data organized, learning the ins and outs of cell anchoring is essential. So, let’s dive into the nitty-gritty of cell anchoring and explore some tips, shortcuts, and techniques that will elevate your Excel skills! 📊
What is Cell Anchoring?
Cell anchoring, also known as "absolute referencing," is a powerful feature that allows you to fix a specific cell or range of cells so that when you copy formulas to other cells, the references to those cells remain constant. In Excel, you can toggle between different types of cell references: relative (A1), absolute ($A$1), and mixed (A$1 or $A1).
Why Use Cell Anchoring?
- Maintain Accuracy: By anchoring a cell, you ensure that your calculations remain correct even when you copy your formulas to other parts of your spreadsheet.
- Save Time: Instead of rewriting formulas, you can quickly copy and paste them, letting Excel do the heavy lifting for you.
Let’s take a look at some tips to help you master cell anchoring effectively!
Tips for Effectively Anchoring Cells
1. Understand the Types of Cell References
Excel offers three types of cell references, and knowing when to use each one is crucial:
| Reference Type |
Example |
Description |
| Relative |
A1 |
Changes when you copy it to a different cell. |
| Absolute |
$A$1 |
Remains constant, no matter where you copy it. |
| Mixed |
A$1 or $A1 |
Partly fixed; either the row or column remains constant. |
Pro Tip: Always decide the appropriate type of reference based on how you intend to use your formula.
2. Use the F4 Shortcut
A quick way to toggle between reference types is by using the F4 key. When you click on a cell reference in your formula, pressing F4 cycles through relative, absolute, and mixed references.
Example: If you have a formula =A1*B1 and want to anchor cell A1, click on it and press F4 until it shows $A$1.
3. Anchor in VLOOKUP
When using the VLOOKUP function, it's common to have a lookup table that you want to anchor. For instance:
=VLOOKUP(E2, $A$2:$B$10, 2, FALSE)
By anchoring the range $A$2:$B$10, you can copy this formula down without changing the lookup table's reference. This way, every cell will always look up values in the same table.
4. Combine Anchoring with Named Ranges
A fantastic way to make your formulas easier to read and manage is to use named ranges in combination with anchoring. Here’s how to do it:
- Select the range of cells you want to name.
- Go to the "Formulas" tab and click on "Define Name."
- Create a name for your range (e.g., SalesData).
- Use this name in your formulas, e.g.,
=SUM(SalesData).
This not only clarifies your formulas but also keeps them anchored!
5. Troubleshoot Common Mistakes
When first starting with cell anchoring, it’s common to run into issues:
- Incorrect Reference: If you mistakenly use relative references, your results might change unexpectedly. Always double-check your references before copying.
- Mixed References Confusion: Ensure you know which part of your reference is anchored. Use a reference guide if necessary!
Pro Tip: When troubleshooting, use the Evaluate Formula feature under the Formulas tab to track how Excel calculates each step in your formula.
6. Use Conditional Formatting Wisely
Conditional formatting can be powerful, especially when you anchor cells. For example, if you want to format cells based on values in another cell, make sure to anchor the reference properly.
For instance:
- Select the range you want to format.
- Go to "Home" → "Conditional Formatting" → "New Rule."
- Choose "Use a formula to determine which cells to format" and enter a formula like
=$A$1>100.
- Apply your desired formatting and click OK.
This ensures that the conditional formatting always checks the value of A1 regardless of where the formatting is applied.
7. Practice, Practice, Practice!
Like any skill, mastering cell anchoring requires practice. Try creating various spreadsheets where you implement the techniques mentioned above. Experimenting will help you discover what works best for you.
Frequently Asked Questions
<div class="faq-section">
<div class="faq-container">
<h2>Frequently Asked Questions</h2>
<div class="faq-item">
<div class="faq-question">
<h3>What happens if I don't use cell anchoring?</h3>
<span class="faq-toggle">+</span>
</div>
<div class="faq-answer">
<p>If you don't use cell anchoring, Excel will change your cell references when you copy formulas to other cells, which may lead to incorrect calculations.</p>
</div>
</div>
<div class="faq-item">
<div class="faq-question">
<h3>How do I quickly anchor multiple cells?</h3>
<span class="faq-toggle">+</span>
</div>
<div class="faq-answer">
<p>You can anchor multiple cells by selecting the entire range and using F4 after entering your reference in the formula bar.</p>
</div>
</div>
<div class="faq-item">
<div class="faq-question">
<h3>Can I use anchored cells in other formulas?</h3>
<span class="faq-toggle">+</span>
</div>
<div class="faq-answer">
<p>Yes, you can use anchored cells in any formula, including SUM, AVERAGE, and more, to keep your references consistent.</p>
</div>
</div>
<div class="faq-item">
<div class="faq-question">
<h3>What is the difference between mixed and absolute references?</h3>
<span class="faq-toggle">+</span>
</div>
<div class="faq-answer">
<p>Absolute references fix both the row and column, while mixed references fix either the row or the column but not both. For example, A$1 fixes the row, while $A1 fixes the column.</p>
</div>
</div>
</div>
</div>
Understanding how to effectively anchor cells in Excel can turn you from an average user into an Excel whiz! By utilizing the tips and techniques discussed here, you'll improve the accuracy of your calculations and save time on your projects.
Don’t forget to experiment with the various features and keep practicing. There’s always more to learn in the world of Excel, and you’ll be amazed at how much these small adjustments can enhance your spreadsheet skills. Happy anchoring!
<p class="pro-note">📌Pro Tip: Experiment with different reference types in real scenarios to see how they impact your calculations and make your formulas more versatile!</p>