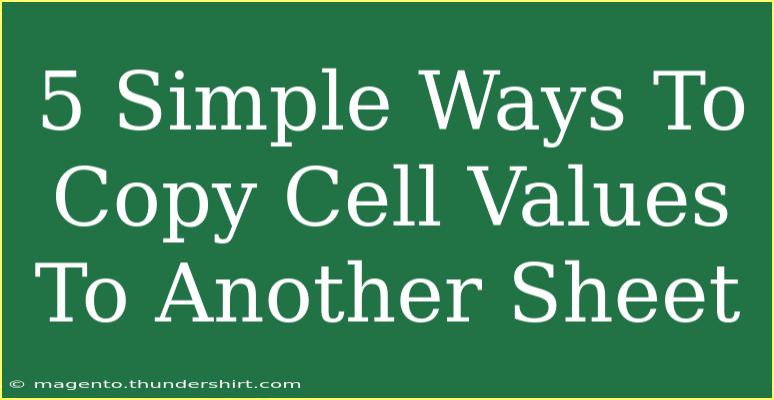Copying cell values from one sheet to another in spreadsheet software can seem daunting, especially if you’re new to the world of spreadsheets. However, it’s a vital skill that can greatly enhance your productivity and efficiency. Whether you're preparing financial reports, creating inventory lists, or managing project timelines, knowing how to transfer data seamlessly between sheets is essential. Below are five simple ways to effectively copy cell values to another sheet, along with helpful tips, common mistakes to avoid, and answers to your frequently asked questions. Let’s dive in! 🚀
Method 1: Copy and Paste
One of the most straightforward methods for copying cell values is using the copy and paste function. Here’s how you can do it:
- Select the Cell(s): Click on the cell or highlight the range of cells you want to copy.
- Copy the Cells: Right-click and select "Copy," or simply press
Ctrl + C (or Command + C on a Mac).
- Switch to the Target Sheet: Navigate to the sheet where you want to paste the data.
- Select the Target Cell: Click on the cell where you want to paste the copied values.
- Paste the Cells: Right-click and select "Paste," or press
Ctrl + V (or Command + V on a Mac).
Important Note
<p class="pro-note">Keep in mind that this method copies the formatting along with the values. If you only want the values, use "Paste Special" and choose "Values".</p>
Method 2: Drag and Drop
If you prefer a quick drag-and-drop approach, this method is for you:
- Select the Cell(s): Highlight the cells you wish to move.
- Hold the Mouse Button: Click and hold the left mouse button on the edge of the selected area.
- Drag to the Other Sheet: While holding the mouse button down, drag your selection to the target sheet tab at the bottom of your screen.
- Drop the Cells: Release the mouse button in the desired location on the target sheet.
Important Note
<p class="pro-note">This method also moves the cells instead of copying them. To copy while dragging, hold down the Ctrl key while dragging.</p>
Method 3: Use of Keyboard Shortcuts
Keyboard shortcuts can speed up the copying process significantly. Here’s a quick way to use them:
- Select the Cell(s): Choose the cells you want to copy.
- Copy: Press
Ctrl + C.
- Switch Sheets: Use
Ctrl + Page Down (or Page Up to go back) to navigate between sheets.
- Paste: Click on the target cell and press
Ctrl + V.
Important Note
<p class="pro-note">Learning keyboard shortcuts will not only improve your efficiency but also save you time in the long run.</p>
Method 4: Formula to Reference Another Sheet
Sometimes, you may want to keep the data linked instead of a static copy. For this, you can use a formula.
- Go to the Target Sheet: Click on the cell where you want the data.
- Enter the Formula: Type
= and then switch to the original sheet and click on the cell you want to copy.
- Press Enter: This creates a reference to the original cell.
Example Formula:
If you are copying from Sheet1 cell A1 to Sheet2, your formula will look like this:
=Sheet1!A1
Important Note
<p class="pro-note">This method keeps the data dynamic. If you change the original value, it will automatically update in the target sheet.</p>
Method 5: Using the “Move or Copy” Command
If you want to copy an entire sheet or specific cells to another sheet within the same workbook, use the “Move or Copy” command:
- Right-click on the Sheet Tab: Choose the tab of the sheet you want to copy.
- Select “Move or Copy”: A dialog box will appear.
- Choose the Target Location: Select where you want the new copy to go.
- Check “Create a copy”: Make sure this box is checked if you wish to keep the original.
- Click OK.
Important Note
<p class="pro-note">This method is excellent for duplicating complex sheets, including all formatting and formulas.</p>
Helpful Tips and Advanced Techniques
- Use Filters: If you have a large dataset, applying filters can help you select only the values you want to copy.
- Consider Named Ranges: For frequently referenced data, creating named ranges can save time and make your formulas easier to read.
- Automatic Updates with INDIRECT Function: Use the
INDIRECT function in conjunction with formulas if you need to reference dynamic ranges.
- Check for Errors: After copying data, always double-check that the numbers and formulas have pasted correctly, especially if calculations are involved.
Common Mistakes to Avoid
- Not Checking for Absolute vs. Relative References: Ensure you know whether you want to maintain a reference or move the data.
- Forgetting to Use Paste Special: If you only need the values without formatting, remember to use Paste Special.
- Ignoring Cell Formatting: If copying formatted cells, your target sheet may appear cluttered. It might help to paste without formatting.
- Not Handling Errors: If there are errors in the original data (like
#N/A), they may also carry over. Always double-check.
<div class="faq-section">
<div class="faq-container">
<h2>Frequently Asked Questions</h2>
<div class="faq-item">
<div class="faq-question">
<h3>Can I copy values from different sheets at once?</h3>
<span class="faq-toggle">+</span>
</div>
<div class="faq-answer">
<p>No, you can only copy from one sheet at a time, but you can repeat the steps across different sheets.</p>
</div>
</div>
<div class="faq-item">
<div class="faq-question">
<h3>What if I accidentally overwrite my data?</h3>
<span class="faq-toggle">+</span>
</div>
<div class="faq-answer">
<p>Use the undo function by pressing Ctrl + Z or Command + Z on a Mac to revert any accidental changes.</p>
</div>
</div>
<div class="faq-item">
<div class="faq-question">
<h3>Is there a way to copy only formatting?</h3>
<span class="faq-toggle">+</span>
</div>
<div class="faq-answer">
<p>Yes, you can use the "Format Painter" tool to copy formatting without altering the values in your target cell.</p>
</div>
</div>
<div class="faq-item">
<div class="faq-question">
<h3>How can I copy multiple ranges of cells?</h3>
<span class="faq-toggle">+</span>
</div>
<div class="faq-answer">
<p>You can only copy multiple ranges individually. Select the first range, copy it, and then repeat for the second range.</p>
</div>
</div>
</div>
</div>
Copying cell values to another sheet is not just about moving data; it's about improving efficiency and clarity in your work. By implementing these five simple methods and keeping in mind the tips provided, you’ll become proficient at managing your data effectively.
The key takeaway is that these methods allow you to transfer data efficiently between sheets while minimizing errors. Don't hesitate to practice these techniques and see what works best for you. For further learning, explore additional tutorials on spreadsheet skills and data management. You’ve got this! 💪
<p class="pro-note">🌟 Pro Tip: Regularly save your work and back up your spreadsheets to avoid losing valuable data!</p>