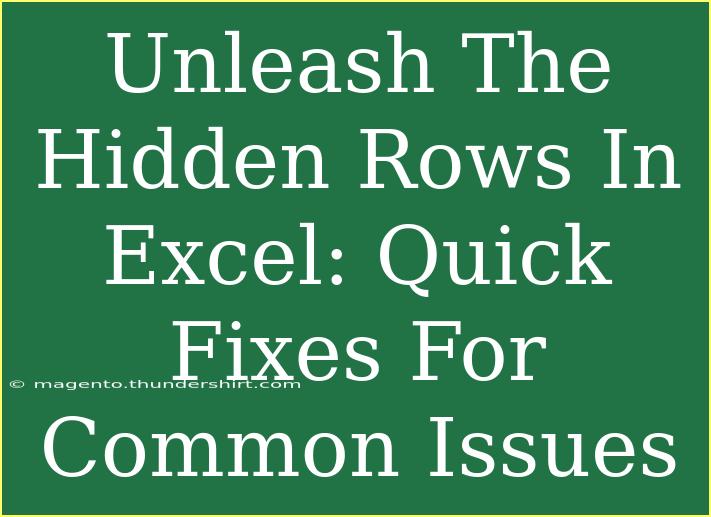Have you ever found yourself staring at an Excel spreadsheet, scratching your head as vital data seems to vanish before your eyes? If you've encountered hidden rows, you're not alone. Many users struggle with this pesky issue, but don’t worry; we’re here to help you uncover those hidden treasures! In this guide, we'll walk you through some effective techniques to unhide rows in Excel, share some useful tips, highlight common mistakes to avoid, and help troubleshoot your Excel woes.
Understanding Hidden Rows in Excel
Hidden rows in Excel can occur for various reasons, such as when someone intentionally hides rows to reduce clutter or when you copy and paste data without realizing certain rows are hidden. The good news is that unhiding rows is generally straightforward. Let's jump into some quick fixes and advanced techniques!
Quick Fixes to Unhide Rows
-
Using Right-Click Method
- Highlight the rows surrounding the hidden rows. For instance, if rows 5 to 10 are hidden, select rows 4 and 11.
- Right-click on the highlighted area.
- Click on “Unhide.”
-
Using the Ribbon
- Select the rows around the hidden rows as before.
- Go to the Home tab on the ribbon.
- Click on the Format dropdown in the Cells group.
- Select Hide & Unhide, and then click on Unhide Rows.
-
Using Keyboard Shortcuts
- Highlight the rows surrounding the hidden rows.
- Press Ctrl + Shift + 9. This shortcut reveals the hidden rows instantly!
-
Using Go To Feature
- Press Ctrl + G or F5 to open the Go To dialog.
- Type the range of rows (e.g., "5:10") and click OK.
- Right-click the highlighted rows and select “Unhide.”
Advanced Techniques
If the quick fixes don't work, here are some advanced methods that might help.
Checking for Filters
Sometimes, rows may not be visible due to filters being applied. To check for filters:
- Go to the Data tab and look for the Filter button.
- Click on it to toggle filters off. If filters are applied, all rows should become visible.
Adjusting Row Height
If rows are still not visible, it may be an issue of row height being set to zero:
- Select the rows where the hidden rows should be.
- Right-click and select “Row Height.”
- Enter a new height (like 15) and click OK.
Inspecting Conditional Formatting
Conditional formatting can sometimes cause rows to appear hidden:
- Go to the Home tab and click on Conditional Formatting.
- Review any rules that may hide or change the appearance of your data. Delete or modify as needed.
Using VBA to Unhide Rows
If you're comfortable with a bit of coding, using VBA can provide a broader solution:
-
Press Alt + F11 to open the VBA editor.
-
Click Insert and then select Module.
-
Paste the following code:
Sub UnhideAllRows()
Rows.Hidden = False
End Sub
-
Run the macro to unhide all hidden rows within your worksheet.
Common Mistakes to Avoid
- Overlooking Filters: Always check for filters before assuming rows are hidden.
- Not Saving Changes: After unhiding rows, be sure to save your workbook; otherwise, changes won't persist.
- Pasting Over Hidden Rows: Be cautious when pasting; if rows are hidden, you might overwrite data unknowingly.
- Assuming Rows are Permanently Hidden: Always double-check row heights and filters before concluding that data is lost.
Troubleshooting Hidden Rows
If you're still having trouble revealing your hidden rows, here are a few troubleshooting steps to try:
- Reboot Excel: Sometimes, a simple restart can resolve glitches.
- Check for Protection: If the sheet is protected, you may need to unprotect it to access hidden rows.
- Update Excel: Ensure that your Excel version is up to date, as bugs and issues can often be resolved with the latest updates.
<div class="faq-section">
<div class="faq-container">
<h2>Frequently Asked Questions</h2>
<div class="faq-item">
<div class="faq-question">
<h3>How do I know if a row is hidden?</h3>
<span class="faq-toggle">+</span>
</div>
<div class="faq-answer">
<p>If the row numbers are missing, or you see a gap between visible rows, it's likely that a row is hidden.</p>
</div>
</div>
<div class="faq-item">
<div class="faq-question">
<h3>Can I unhide multiple rows at once?</h3>
<span class="faq-toggle">+</span>
</div>
<div class="faq-answer">
<p>Yes! You can select multiple rows surrounding hidden rows and use any of the unhide methods discussed to reveal all at once.</p>
</div>
</div>
<div class="faq-item">
<div class="faq-question">
<h3>What if I don't see the Unhide option?</h3>
<span class="faq-toggle">+</span>
</div>
<div class="faq-answer">
<p>If you don't see the Unhide option, it's possible that the worksheet is protected, or you may not have selected the rows correctly. Double-check your selections!</p>
</div>
</div>
<div class="faq-item">
<div class="faq-question">
<h3>Why do my hidden rows keep reappearing?</h3>
<span class="faq-toggle">+</span>
</div>
<div class="faq-answer">
<p>This may occur if you have conditional formatting rules or filters that keep hiding rows based on certain criteria. Review those settings to resolve the issue.</p>
</div>
</div>
</div>
</div>
Unhiding rows in Excel can seem daunting at first, but with these effective techniques at your disposal, you can tackle this issue head-on! Remember, whether you’re using the right-click method, shortcut keys, or even VBA, understanding these methods not only empowers you but also makes you more adept at working with data.
The next time you find hidden rows in your Excel spreadsheets, you’ll be well-equipped to retrieve the information you need! Remember to keep practicing these techniques and explore related Excel tutorials to expand your knowledge even further. The world of Excel is vast, and there’s always more to learn!
<p class="pro-note">✨Pro Tip: Always keep a backup of your Excel sheets to avoid losing important data!</p>