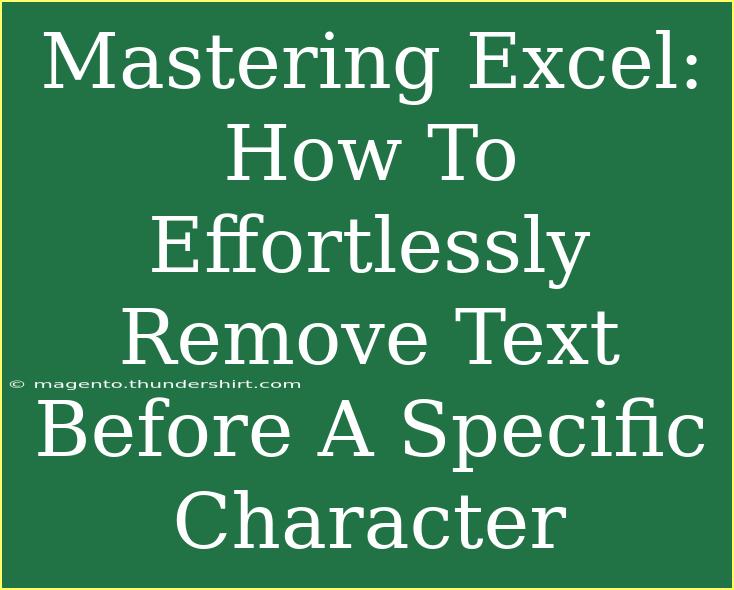When it comes to Excel, mastering various functions can elevate your data manipulation game to new heights. One common task many users face is the need to remove text before a specific character. Whether you are cleaning up data, preparing reports, or just organizing information, knowing how to efficiently remove unwanted text can save you tons of time! In this blog post, we’ll delve into the step-by-step process, share some handy tips, and highlight common pitfalls to avoid while using Excel for this task. Let’s dive in!
Understanding the Task
Before we get into the nitty-gritty, let's clarify what we mean by removing text before a specific character. For instance, if you have a list of emails like john.doe@example.com, and you want to keep only example.com, you need to remove everything before the @ character. Knowing how to accomplish this can significantly simplify your data management.
Method 1: Using Excel Formulas
Step-by-Step Tutorial
One of the simplest ways to remove text before a specific character in Excel is through the use of formulas. Let’s use the example of an email address again:
-
Select the Cell: Click on the cell where you have the data you want to modify.
-
Enter the Formula: In a new column, enter the following formula:
=MID(A1, FIND("@", A1) + 1, LEN(A1))
Here, A1 is the cell containing the email address. This formula uses the MID function to extract the text starting just after the @ character.
-
Drag Down: If you have multiple entries, simply drag the formula down to apply it to all cells in the column.
Table of Key Functions Used
<table>
<tr>
<th>Function</th>
<th>Description</th>
</tr>
<tr>
<td>MID</td>
<td>Extracts a substring from a string starting at a specified position.</td>
</tr>
<tr>
<td>FIND</td>
<td>Returns the starting position of a specified substring within a string.</td>
</tr>
<tr>
<td>LENGTH</td>
<td>Returns the number of characters in a string.</td>
</tr>
</table>
<p class="pro-note">🔍Pro Tip: Always double-check the character you are targeting, as Excel is case-sensitive when using the FIND function!</p>
Method 2: Using Excel's Text-to-Columns Feature
Excel also has a fantastic built-in feature called Text-to-Columns that can help you achieve the same goal without using formulas. Here’s how to do it:
Step-by-Step Tutorial
- Select the Data: Highlight the column that contains the text you want to modify.
- Go to the Data Tab: Click on the "Data" tab in the Ribbon.
- Choose Text to Columns: Select "Text to Columns". This opens a wizard.
- Select Delimited: In the wizard, choose "Delimited" and click "Next".
- Choose the Delimiter: In the delimiters section, select "Other" and enter the character (e.g.,
@) into the box.
- Finish: Click "Finish" and your text should now be split into two columns. You can delete the first column if you no longer need it.
Pros and Cons of Text-to-Columns
Pros:
- Quick and efficient for large datasets.
- Does not require formulas, so it’s easier for beginners.
Cons:
- It changes the layout of your original data.
- Requires manual intervention if your data changes frequently.
<p class="pro-note">✏️Pro Tip: Make a backup of your data before using the Text-to-Columns feature, just in case you need to revert back!</p>
Common Mistakes to Avoid
-
Not Using the Correct Delimiter: Always double-check the character you are using to split your text. If you’re looking for an @ but enter a #, you won’t get the desired result.
-
Forgetting to Adjust Cell References: When using formulas, make sure your cell references are accurate. Copying and pasting may change references if not careful.
-
Ignoring Case Sensitivity: Functions like FIND are case-sensitive. If you’re not sure about the case used, consider using the SEARCH function instead, which is case-insensitive.
-
Not Formatting Cells: Sometimes, numbers stored as text can cause issues. Ensure you format your cells correctly, or convert your text as needed.
-
Not Testing on a Sample First: Before applying a formula or function to your entire dataset, test it on a few sample rows to ensure it performs as expected.
<div class="faq-section">
<div class="faq-container">
<h2>Frequently Asked Questions</h2>
<div class="faq-item">
<div class="faq-question">
<h3>Can I remove text before multiple characters?</h3>
<span class="faq-toggle">+</span>
</div>
<div class="faq-answer">
<p>Yes! You can combine formulas using SEARCH or FIND to locate multiple characters and adjust your formulas accordingly.</p>
</div>
</div>
<div class="faq-item">
<div class="faq-question">
<h3>Is there a way to keep the removed text?</h3>
<span class="faq-toggle">+</span>
</div>
<div class="faq-answer">
<p>Yes! Instead of deleting the first column, simply keep it as is, or copy the data to another location before using any text-removal methods.</p>
</div>
</div>
<div class="faq-item">
<div class="faq-question">
<h3>What if my data is inconsistent?</h3>
<span class="faq-toggle">+</span>
</div>
<div class="faq-answer">
<p>Inconsistent data can be tricky. Use helper columns to clean data before removing text to ensure uniformity.</p>
</div>
</div>
</div>
</div>
Key Takeaways
In summary, removing text before a specific character in Excel can significantly streamline your data management tasks. Whether you choose to use formulas or the Text-to-Columns feature, understanding your options will empower you to work more efficiently. Remember to keep an eye on common mistakes and test your methods with small batches before fully applying them.
Now that you've got these techniques under your belt, it’s time to put them into practice! Try them out on your own datasets and watch how much more manageable your work becomes. Feel free to explore related tutorials for further learning, as there’s always more to discover in the world of Excel!
<p class="pro-note">🚀Pro Tip: Don’t stop here! Keep exploring advanced Excel functions to enhance your productivity even more.</p>