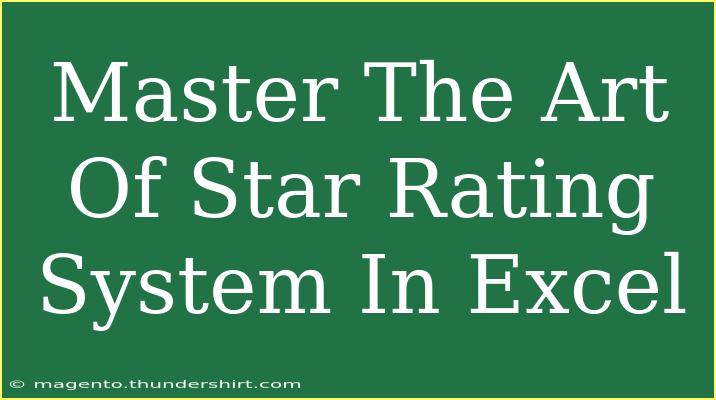Excel is an incredible tool for data management, and one of its most engaging features is the star rating system. Whether you’re rating products, gauging employee performance, or getting feedback on an event, incorporating a star rating system can enhance your data visualization significantly. 🌟 In this guide, we will explore how to create a star rating system in Excel effectively, share some advanced techniques, discuss common mistakes to avoid, and troubleshoot issues you might face along the way. So, let’s dive in!
Understanding the Star Rating System
A star rating system allows users to give feedback in a visually appealing way. Each star can represent a point in a given scale (like 1 to 5), making it easy for viewers to quickly assess performance or satisfaction levels.
Why Use a Star Rating System?
- Visual Appeal: Stars are universally recognized and can make your data more engaging.
- Easy Interpretation: Viewers can quickly understand ratings at a glance.
- Flexible Usage: Whether for products, services, or employee evaluations, a star rating system can be adapted for various contexts.
How to Create a Star Rating System in Excel
Creating a star rating system in Excel may seem tricky at first, but with these simple steps, you’ll master it in no time!
Step 1: Set Up Your Data Table
First, you need to set up a table where your ratings will reside. Here’s a simple example:
| Item |
Rating (1-5) |
Star Rating |
| Product A |
5 |
|
| Product B |
3 |
|
| Product C |
4 |
|
Step 2: Create the Star Rating Formula
Next, we need to convert the numerical ratings into star ratings. You can do this by using the following formula in the "Star Rating" column:
-
Select the cell where you want to display the star rating (e.g., C2).
-
Enter the formula:
=REPT("★", B2) & REPT("☆", 5 - B2)
This formula uses the REPT function to display filled stars (★) for the rating and empty stars (☆) for the difference to 5.
-
Drag the formula down to apply it to the other rows.
Here’s how the table will look once you've applied the formula:
| Item |
Rating (1-5) |
Star Rating |
| Product A |
5 |
★★★★★ |
| Product B |
3 |
★★★☆☆ |
| Product C |
4 |
★★★★☆ |
Step 3: Format the Star Rating Column
To make your stars stand out, you might want to format the "Star Rating" column:
- Select the Star Rating cells.
- Go to Home > Font and choose a larger font size and a different color (e.g., gold or yellow) to make the stars pop!
Step 4: Add Conditional Formatting (Optional)
For even more visual appeal, you can add conditional formatting to change the color of the stars based on their ratings.
- Select the Star Rating column.
- Go to Conditional Formatting > New Rule.
- Choose Use a formula to determine which cells to format.
- Enter a formula like
=$B2=5 to apply formatting to the stars for the highest rating.
- Set the desired format (like a brighter color) and hit OK.
Repeat for other ratings as needed.
Step 5: Test Your Rating System
Enter different ratings in the "Rating (1-5)" column to see how the star rating changes. Adjust as needed!
<p class="pro-note">⭐Pro Tip: Use the "Symbol" feature under "Insert" to add star symbols if you'd like more variety in star designs!</p>
Common Mistakes to Avoid
As with any Excel project, there are pitfalls you want to avoid. Here are a few:
- Incorrect Formula: Double-check your formulas for typos; a small error can lead to incorrect ratings.
- Mismatched Data Types: Ensure your ratings are numeric. If not, your star calculations will fail.
- Formatting Issues: Be consistent with your formatting, especially if sharing with others.
Troubleshooting Issues
If you encounter problems, consider the following solutions:
- Stars Not Displaying: Ensure the cell formatting is set to 'General' or 'Text'. Sometimes, formatting can interfere.
- Formula Errors: If you're getting an error, recheck your formula syntax and the cell references.
- Conditional Formatting Not Working: Make sure your conditional formatting rules are set correctly.
Examples of Applications
- Customer Feedback: Use the star rating to collect and visualize customer satisfaction for your products.
- Employee Evaluations: Managers can use a star rating system to rate employee performance across different skills or tasks.
- Event Ratings: After an event, ask participants to rate their experience using a simple star system for feedback.
<div class="faq-section">
<div class="faq-container">
<h2>Frequently Asked Questions</h2>
<div class="faq-item">
<div class="faq-question">
<h3>Can I customize the star symbols?</h3>
<span class="faq-toggle">+</span>
</div>
<div class="faq-answer">
<p>Yes! You can use different symbols or emojis in place of stars by using the Symbol feature in Excel.</p>
</div>
</div>
<div class="faq-item">
<div class="faq-question">
<h3>How can I export my star ratings for reports?</h3>
<span class="faq-toggle">+</span>
</div>
<div class="faq-answer">
<p>You can easily copy and paste your table into Word or PowerPoint. The formatting should remain intact.</p>
</div>
</div>
<div class="faq-item">
<div class="faq-question">
<h3>Is there a way to automate the rating process?</h3>
<span class="faq-toggle">+</span>
</div>
<div class="faq-answer">
<p>Using Excel macros, you can automate the calculation of ratings based on input data, making it quicker.</p>
</div>
</div>
<div class="faq-item">
<div class="faq-question">
<h3>Can I use the star rating system in Excel Online?</h3>
<span class="faq-toggle">+</span>
</div>
<div class="faq-answer">
<p>Absolutely! Most functionalities are available in Excel Online, including creating star ratings.</p>
</div>
</div>
</div>
</div>
Recap of what we've explored here – implementing a star rating system in Excel can enhance data presentation and user engagement. It’s a simple yet powerful tool that can be adapted to a wide range of applications. Dive into the features, practice what you’ve learned, and don’t hesitate to explore more tutorials related to Excel functionalities!
<p class="pro-note">🌟Pro Tip: Experiment with different scales, like 1-10, for more nuanced ratings!</p>