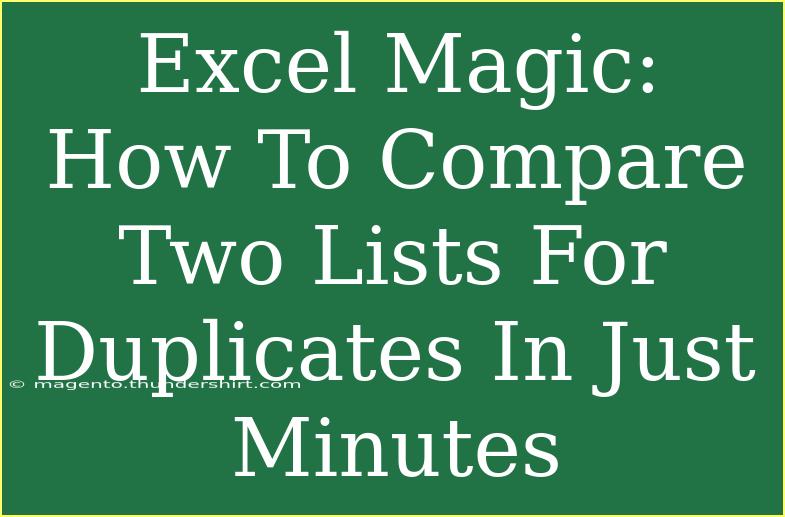If you've ever had to deal with two lists in Excel and wondered how to efficiently identify duplicates between them, you’re not alone! Many users struggle with this process, wasting time manually sifting through data instead of harnessing the power of Excel. In this guide, we’ll explore various methods to compare two lists for duplicates in a matter of minutes. 🌟 Let’s dive into the world of Excel magic and make your data management tasks much easier!
Why Comparing Lists is Essential
There are numerous scenarios where comparing two lists is crucial:
- Data validation: Ensuring that records are accurate and consistent across databases.
- Merging datasets: Combining information from different sources without redundancy.
- Cleaning data: Identifying and removing duplicates to maintain data integrity.
Regardless of your needs, being able to compare lists effectively will save you time and enhance your productivity.
Method 1: Using Conditional Formatting
One of the easiest ways to spot duplicates between two lists in Excel is by using conditional formatting. Here’s how to do it:
Step-by-Step Instructions
-
Select the First List:
- Highlight the range of your first list. For instance, if your first list is in
A1:A10, select those cells.
-
Access Conditional Formatting:
- Go to the Home tab, click on Conditional Formatting, then choose Highlight Cells Rules, and select Duplicate Values.
-
Format the Duplicates:
- In the dialog box, choose a formatting style to apply (like a red fill or bold text) to duplicate values. Click OK.
-
Repeat for the Second List:
- Now, do the same for your second list (e.g.,
B1:B10).
Important Note
<p class="pro-note">🔔 Pro Tip: Make sure to format both lists with the same style for easier identification of duplicates!</p>
Method 2: Using Excel Functions
If you prefer a formula-based approach, Excel offers several functions to help you identify duplicates. Here, we’ll use the COUNTIF function.
Step-by-Step Instructions
-
Set Up Your Spreadsheet:
- Assume List 1 is in column A (from
A1:A10) and List 2 is in column B (from B1:B10).
-
Use the COUNTIF Function:
-
Drag to Fill:
- Drag the fill handle down to copy this formula for other cells in column A.
-
Review the Results:
- Column C will show "Duplicate" for matches found in List 2, and "Unique" for values not present.
Method 3: Using the VLOOKUP Function
The VLOOKUP function can also be handy when comparing two lists.
Step-by-Step Instructions
-
Prepare Your Lists:
- Ensure your lists are in columns A and B as in previous examples.
-
Implement the VLOOKUP:
- In cell
C1, enter:=IF(ISNA(VLOOKUP(A1, B:B, 1, FALSE)), "Unique", "Duplicate")
-
Fill Down:
- As before, drag the formula down to apply it to all relevant cells.
Important Note
<p class="pro-note">📝 Pro Tip: If your data includes text, ensure that both lists are formatted consistently to avoid false negatives.</p>
Method 4: Using Power Query
For those with more advanced needs, Power Query provides a robust way to manage and compare lists.
Step-by-Step Instructions
-
Load Data into Power Query:
- Select your first list and navigate to the Data tab. Click on From Table/Range.
-
Repeat for the Second List:
- Do the same for your second list.
-
Merge Queries:
- In Power Query, go to Home, then select Merge Queries. Choose your first and second lists, specifying which columns to compare.
-
Check for Duplicates:
- Set the join type to Inner Join to find duplicates. This will show only the matching records.
-
Load the Results:
- Click on Close & Load to return the results to Excel.
Common Mistakes to Avoid
When comparing lists for duplicates, it's easy to slip up. Here are common pitfalls to watch out for:
- Mismatched Formatting: Make sure that both lists have the same data type (e.g., numbers vs. text) to avoid mismatches.
- Spaces and Special Characters: Unintentional spaces or characters can affect duplicates. Consider using the
TRIM function to clean your data.
- Not Backing Up Data: Always create a backup before performing major changes. You never know when you'll need to revert!
Troubleshooting Tips
Here are some quick troubleshooting tips if you face issues during comparison:
- Check for Hidden Characters: Use functions like
CLEAN or TRIM to remove unwanted characters.
- Ensure Data Range is Correct: Double-check that the ranges specified in your formulas or queries are accurate.
- Use Fuzzy Matching in Power Query: If variations exist in the data (e.g., "John Doe" vs. "Doe, John"), fuzzy matching can help identify potential duplicates.
<div class="faq-section">
<div class="faq-container">
<h2>Frequently Asked Questions</h2>
<div class="faq-item">
<div class="faq-question">
<h3>How do I find duplicates in Excel without formulas?</h3>
<span class="faq-toggle">+</span>
</div>
<div class="faq-answer">
<p>You can use Conditional Formatting to highlight duplicates in your lists easily.</p>
</div>
</div>
<div class="faq-item">
<div class="faq-question">
<h3>Can I compare more than two lists in Excel?</h3>
<span class="faq-toggle">+</span>
</div>
<div class="faq-answer">
<p>Yes! You can use similar methods for additional lists, but Power Query is particularly helpful for more complex comparisons.</p>
</div>
</div>
<div class="faq-item">
<div class="faq-question">
<h3>What if the lists are on different sheets?</h3>
<span class="faq-toggle">+</span>
</div>
<div class="faq-answer">
<p>You can still use the same methods, just reference the other sheet in your formulas or conditional formatting rules.</p>
</div>
</div>
<div class="faq-item">
<div class="faq-question">
<h3>Is it possible to automatically remove duplicates?</h3>
<span class="faq-toggle">+</span>
</div>
<div class="faq-answer">
<p>Absolutely! Excel has a built-in feature under the Data tab called "Remove Duplicates" that allows you to clean up lists quickly.</p>
</div>
</div>
</div>
</div>
By now, you should feel empowered to tackle the daunting task of comparing two lists in Excel for duplicates. Whether you choose to use Conditional Formatting, Excel functions, or even Power Query, each method offers its unique benefits.
In conclusion, practice using these techniques and explore additional tutorials to further enhance your Excel skills. The more familiar you become with these features, the more efficient you’ll be in your data management tasks!
<p class="pro-note">💡 Pro Tip: Regularly practice with Excel to strengthen your skills and keep data analysis smooth and enjoyable!</p>