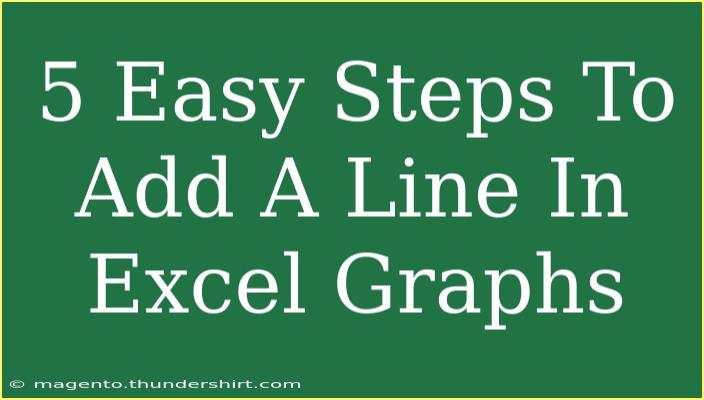Creating graphs in Excel can enhance your data presentation, but adding additional elements like lines can further refine your visual storytelling. Whether you want to highlight trends, show averages, or compare different datasets, this guide will show you the 5 easy steps to add a line in Excel graphs. Ready? Let's dive into the process!
Why Add a Line in Your Excel Graphs? 📊
Adding a line to your Excel graphs can provide clear visual insights, helping your audience understand complex information quickly. For instance, a trend line can illustrate patterns over time, while a reference line can indicate goals or benchmarks.
Step-by-Step Guide to Adding a Line in Excel Graphs
Step 1: Create Your Initial Graph
Before adding a line, you need to create a graph that represents your data.
- Select your Data: Highlight the data range you want to visualize.
- Insert Chart: Go to the "Insert" tab in the Excel ribbon, then select your preferred chart type (e.g., Line, Column, etc.).
- Customize Chart: Adjust chart styles and elements as needed.
Step 2: Add a Line to the Graph
Once you have your graph set up, it’s time to add the desired line.
- Select Your Chart: Click on your chart to activate it.
- Go to Chart Tools: This appears in the ribbon when your chart is selected.
- Add a New Series:
- Click on "Select Data" under the "Design" tab.
- Choose "Add" in the "Legend Entries (Series)" section.
Step 3: Define Your Line Data
Here’s where you specify the data that will form your line.
- Series Name: Enter a name for your line series (e.g., "Average Sales").
- Series Values: Input the range for the line data (e.g., if you're adding an average line, select the average values).
- Click OK: Once the data is defined, you’ll return to the main chart.
Step 4: Change the New Series to a Line
Now that you've added the line data to your chart, you need to change its representation.
- Right-click on the New Series: This will open a context menu.
- Select Change Series Chart Type: Choose the line type you want (e.g., Line with Markers).
- Finalize Your Chart: Make sure everything looks good and adjust styles as desired.
Step 5: Customize Your Line
Make your line stand out or fit your aesthetic.
- Right-click the Line: Select “Format Data Series” to open the formatting options.
- Choose a Color and Style: Under "Line Color," select the color and line style you want (e.g., solid, dashed).
- Add Markers (optional): If you want to highlight each data point, enable markers under the "Marker Options."
Your chart is now complete with the added line! 🎉
Common Mistakes to Avoid When Adding Lines in Excel Graphs
- Not Selecting the Correct Data Range: Double-check that you're selecting the right data for your line. Incorrect data can misrepresent your findings.
- Ignoring Chart Types: Ensure that the type of line chart you choose is suitable for your data. For example, a line chart is not ideal for categorical data.
- Overloading the Chart with Lines: Adding too many lines can clutter your graph, making it hard to read. Stick to one or two lines for clarity.
- Neglecting to Customize: A well-designed line can dramatically enhance the readability of your graph. Use contrasting colors and styles.
Troubleshooting Common Issues
- Line Doesn’t Show Up: This could be due to the incorrect data range. Verify that your line data is correctly defined and visible on the chart.
- Incorrect Line Type: If the line doesn’t appear as intended, check the series chart type to ensure it’s set to a line.
- Graph Looks Cluttered: If your chart seems busy, consider simplifying it by removing unnecessary elements or consolidating data series.
<div class="faq-section">
<div class="faq-container">
<h2>Frequently Asked Questions</h2>
<div class="faq-item">
<div class="faq-question">
<h3>Can I add multiple lines to the same graph?</h3>
<span class="faq-toggle">+</span>
</div>
<div class="faq-answer">
<p>Yes! You can add multiple lines by repeating Steps 2 and 3 for each new line you want to add.</p>
</div>
</div>
<div class="faq-item">
<div class="faq-question">
<h3>What if my line isn’t displaying properly?</h3>
<span class="faq-toggle">+</span>
</div>
<div class="faq-answer">
<p>Check your data range and series chart type. Make sure the line data is correctly linked to the chart.</p>
</div>
</div>
<div class="faq-item">
<div class="faq-question">
<h3>Can I customize the line style?</h3>
<span class="faq-toggle">+</span>
</div>
<div class="faq-answer">
<p>Absolutely! Right-click on the line, select “Format Data Series,” and customize the color, width, and style according to your preference.</p>
</div>
</div>
</div>
</div>
To wrap things up, creating a visually appealing and informative Excel graph is straightforward when you follow these steps. The ability to add lines can enhance the insights drawn from your data, making your presentations more effective. So, practice using these techniques and explore more tutorials on Excel graphing and data visualization.
<p class="pro-note">📈Pro Tip: Always preview your graph to ensure the lines are conveying the right message and enhancing data understanding!</p>