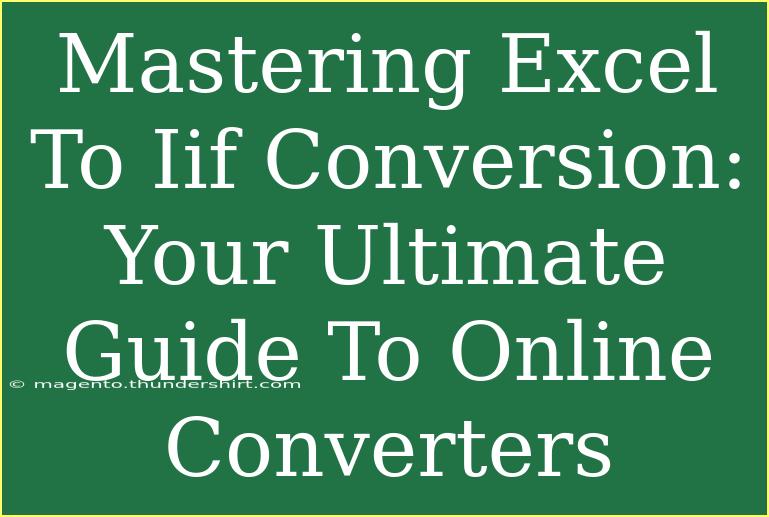When it comes to converting Excel files into IIF (Intuit Interchange Format) files, many users find themselves struggling with the nuances of both file types. But fear not! This ultimate guide will walk you through mastering Excel to IIF conversion, arming you with all the tips, tricks, and tools you need for a smooth transition. 📊✨
Understanding Excel and IIF Formats
Before diving into conversion techniques, it’s vital to grasp the essence of both file formats.
- Excel Files (.xlsx or .xls): These are spreadsheet files used primarily in Microsoft Excel. They can contain a vast array of data including text, numbers, formulas, and graphs.
- IIF Files (.iif): This is a specialized file format used for importing and exporting data between applications, specifically with QuickBooks. IIF files allow users to transfer lists of data like invoices, transactions, and more without needing direct access to the original application.
Why Convert Excel to IIF?
Converting data from Excel to IIF can save you time and reduce errors when managing financial data in QuickBooks. Here are some scenarios where this conversion comes in handy:
- Mass Data Import: If you have a large volume of transactions or lists that need to be imported into QuickBooks, converting your Excel sheets to IIF makes the process seamless.
- Backup Purposes: Keeping a copy of your data in IIF format can serve as a backup option or a way to share data across different systems.
Step-by-Step Guide to Converting Excel to IIF
Here’s how to perform the conversion using online converters effectively:
-
Prepare Your Excel Spreadsheet:
- Organize your data properly. Each row should represent a new record, and the columns must align with IIF format requirements (e.g., Date, Amount, Account).
- Delete any unnecessary rows or columns that do not pertain to your financial data.
-
Choose an Online Converter:
- There are numerous online converters available. Make sure to choose a reliable one by checking reviews or asking for recommendations.
-
Upload Your Excel File:
- Navigate to the converter’s website.
- Follow the instructions to upload your Excel file. Ensure that you select the correct file type.
-
Configure Conversion Settings:
- Some converters may provide options for customizing the conversion. Look for features that let you map Excel columns to IIF fields properly.
-
Convert and Download:
- Once you’ve configured your settings, initiate the conversion process.
- After the process is complete, download your new IIF file.
-
Verify Your IIF File:
- Open the IIF file in a text editor to ensure that the data aligns correctly. Look for any discrepancies between your original Excel data and the newly created IIF file.
Common Mistakes to Avoid
While the conversion process seems straightforward, there are pitfalls you need to be wary of:
- Misaligned Columns: Make sure that your Excel columns match the expected IIF format. Double-check your headers!
- Data Formatting Issues: Ensure dates and numerical values are formatted correctly in Excel. If not, you might get errors during the upload to QuickBooks.
- Incomplete Data: Always check that all data has been included before converting. Missing records could lead to issues later.
Troubleshooting Common Issues
If you run into problems during the conversion process, here are some common troubleshooting tips:
- Error Messages: Pay attention to any error messages. They often give clues about what's wrong (e.g., invalid date format).
- Blank Fields: Ensure there are no unnecessary blank cells that could confuse the converter. Fill them in or remove them entirely.
- Conversion Failures: If the conversion fails, try re-uploading your Excel file or check if the converter has specific requirements for file size or formatting.
Tips for Effective Use of Online Converters
Utilizing online converters efficiently can save you both time and hassle:
- Read Reviews: Before choosing a converter, take a moment to read user reviews. This can save you from unreliable or potentially unsafe sites.
- Test Small Batches: If you're dealing with a large dataset, start by converting a smaller batch first to test the process and outcome.
- Keep Copies: Always keep backup copies of your original Excel sheets and converted IIF files to avoid data loss.
<div class="faq-section">
<div class="faq-container">
<h2>Frequently Asked Questions</h2>
<div class="faq-item">
<div class="faq-question">
<h3>What is the IIF file format used for?</h3>
<span class="faq-toggle">+</span>
</div>
<div class="faq-answer">
<p>IIF stands for Intuit Interchange Format. It is primarily used for importing and exporting data in QuickBooks.</p>
</div>
</div>
<div class="faq-item">
<div class="faq-question">
<h3>Can I convert any type of Excel file to IIF?</h3>
<span class="faq-toggle">+</span>
</div>
<div class="faq-answer">
<p>You can convert Excel files that have data structured correctly for IIF. Ensure your columns align with the expected IIF fields.</p>
</div>
</div>
<div class="faq-item">
<div class="faq-question">
<h3>Is it safe to use online converters for my financial data?</h3>
<span class="faq-toggle">+</span>
</div>
<div class="faq-answer">
<p>Choose reputable online converters that have good reviews and security measures. Always keep backups of sensitive financial data.</p>
</div>
</div>
<div class="faq-item">
<div class="faq-question">
<h3>What should I do if my converted IIF file does not import into QuickBooks?</h3>
<span class="faq-toggle">+</span>
</div>
<div class="faq-answer">
<p>Check for formatting errors in your IIF file, such as misaligned columns or incorrect data types. Opening the file in a text editor can help identify issues.</p>
</div>
</div>
</div>
</div>
Mastering the art of converting Excel to IIF is crucial for effective financial management using QuickBooks. With this guide, you now have all the tools and knowledge to conquer this process with ease. Remember to practice these techniques and explore additional resources to deepen your understanding.
<p class="pro-note">📈Pro Tip: Always review your data before and after conversion to catch any mistakes early!</p>