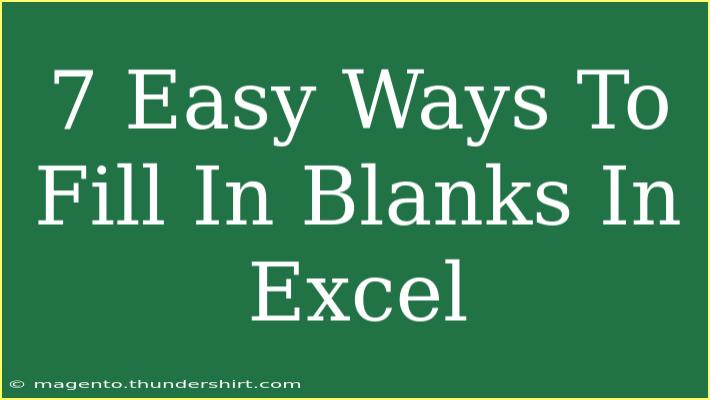Filling in blanks in Excel can be a tedious task if done manually, but with a few handy techniques, it can turn into a quick and efficient process. Whether you're dealing with a large dataset or just a simple list, knowing how to fill in those pesky gaps can save you time and ensure your data remains clean and organized. 🚀 In this article, we will explore seven easy methods for filling in blanks in Excel, along with some advanced techniques, tips, and common pitfalls to avoid. Let’s get started!
1. Using the Fill Handle
The Fill Handle feature is one of the simplest ways to fill in blanks. By clicking and dragging, you can replicate data or fill in blanks effortlessly.
Steps:
- Select the cell containing the data you want to fill.
- Hover your cursor over the bottom right corner of the cell until you see a small square dot (the Fill Handle).
- Click and drag down or across the cells with blanks. Excel will automatically fill the blanks with the same data.
Note: This method works well if the data you want to fill in is consistent and located right next to the blanks.
2. Using the Find & Replace Feature
If you want to replace blanks with specific values, the Find & Replace function is your friend.
Steps:
- Press
Ctrl + H to open the Find and Replace dialog box.
- Leave the “Find what” field blank (to search for blanks).
- In the “Replace with” field, enter the value you want to fill in.
- Click “Replace All.”
This method is super efficient for filling multiple blanks at once! 💡
3. Using Formulas to Fill Blanks
Using formulas is another effective way to fill in blanks, especially for datasets that require calculations.
Steps:
- Assuming your data starts in A1 and you want to fill in blanks in column A:
- In cell B1 (or any other empty column), enter the following formula:
=IF(A1="",B1,A1)
- Drag this formula down to apply it to the rest of the cells in column A.
- After filling in the blanks, you can copy the new column and use "Paste Special" to paste values back into the original column.
Example:
This approach is excellent for maintaining references while filling in gaps!
4. Go To Special Feature
Excel’s Go To Special feature allows you to quickly select and fill in blanks.
Steps:
- Highlight the range you want to work on.
- Press
F5 or Ctrl + G to open the Go To dialog.
- Click on “Special.”
- Select “Blanks” and click “OK.”
- In the selected blank cells, enter the value you want to use.
- Press
Ctrl + Enter to fill all selected blanks at once.
This method helps speed things up when working with large datasets! ⏳
5. Utilizing Power Query
Power Query is a powerful tool that can help you automate your data filling tasks, especially for repeated tasks.
Steps:
- Select your data range and navigate to the “Data” tab.
- Click on “From Table/Range.”
- In the Power Query editor, select the column with blanks.
- Right-click on the column header and choose “Replace Values.”
- Enter
null in the Value To Find field and the value you want in the Replace With field.
- Click “Close & Load” to return the filled data to Excel.
Power Query makes it easier to manage large datasets efficiently! 🧙♂️
6. Data Validation with List
If you frequently find yourself needing to fill in the same value, setting up a data validation list can be beneficial.
Steps:
- Select the cells where you want to apply data validation.
- Go to the “Data” tab and click “Data Validation.”
- In the “Allow” dropdown, select “List.”
- Enter your list of values separated by commas in the “Source” field.
- Click “OK.”
With this setup, you can easily select values from a dropdown, reducing the chances of blank cells in the future.
7. Using VBA for Advanced Filling
If you're comfortable with coding, using VBA (Visual Basic for Applications) can automate the process of filling in blanks.
Steps:
-
Press Alt + F11 to open the VBA editor.
-
Insert a new module.
-
Enter the following code:
Sub FillBlanks()
Dim rng As Range
Dim cell As Range
Set rng = Selection
For Each cell In rng
If IsEmpty(cell) Then
cell.Value = cell.Offset(-1, 0).Value
End If
Next cell
End Sub
-
Close the editor and return to Excel.
-
Select the range you want to fill, press Alt + F8, choose FillBlanks, and hit “Run.”
This method is handy for users who deal with significant amounts of data regularly.
Common Mistakes to Avoid
While filling in blanks in Excel may seem straightforward, it’s easy to trip up. Here are some common mistakes to watch out for:
- Overwriting Data: Be cautious when filling in blanks, especially if you have data next to or below the blanks that you don’t want to overwrite.
- Using Incorrect Formulas: Make sure your formulas reference the correct cells to avoid errors.
- Ignoring Data Types: If you’re working with mixed data types, ensure the filled value matches the format (e.g., number vs. text).
- Not Checking for Blank Formulas: Sometimes, blanks are caused by formulas that evaluate to empty strings. Be sure to check before filling.
<div class="faq-section">
<div class="faq-container">
<h2>Frequently Asked Questions</h2>
<div class="faq-item">
<div class="faq-question">
<h3>What is the quickest way to fill in blanks in Excel?</h3>
<span class="faq-toggle">+</span>
</div>
<div class="faq-answer">
<p>The quickest way is often using the Fill Handle by clicking and dragging the corner of a cell down through the blanks you want to fill.</p>
</div>
</div>
<div class="faq-item">
<div class="faq-question">
<h3>Can I fill blanks with formulas in Excel?</h3>
<span class="faq-toggle">+</span>
</div>
<div class="faq-answer">
<p>Yes! You can use an IF formula to fill in blanks based on adjacent cells.</p>
</div>
</div>
<div class="faq-item">
<div class="faq-question">
<h3>Is it possible to fill in blanks automatically?</h3>
<span class="faq-toggle">+</span>
</div>
<div class="faq-answer">
<p>Absolutely! You can automate filling blanks using VBA or Power Query for a more advanced solution.</p>
</div>
</div>
</div>
</div>
Recapping all the handy methods discussed, it’s clear that filling in blanks in Excel can be both simple and efficient. Utilizing features like Fill Handle, Go To Special, or even Power Query can help you maintain cleaner data without taking too much time. Now that you're equipped with these techniques, I encourage you to practice using them on your datasets! Explore the various tutorials available on this blog to deepen your Excel skills.
<p class="pro-note">📝Pro Tip: Always make a backup of your data before making bulk changes, just in case!</p>