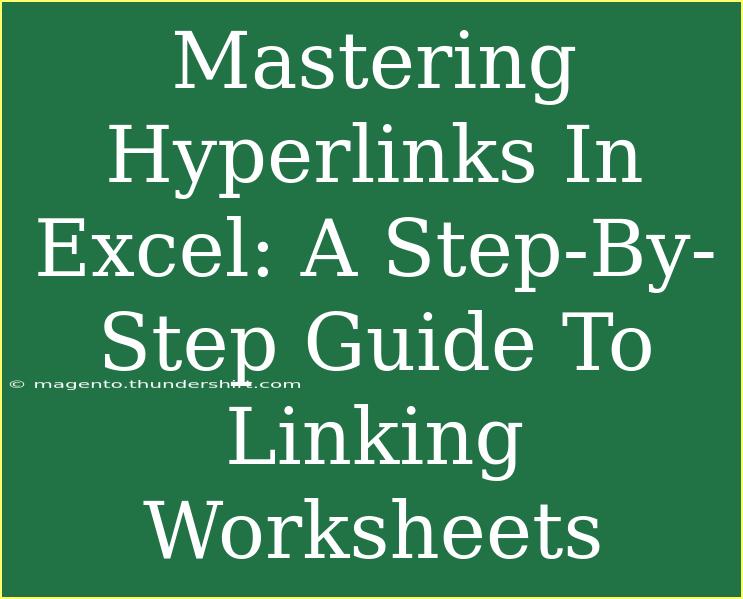Hyperlinks in Excel can elevate the way you interact with your data, making navigation across your workbook seamless and efficient. Whether you are linking to other sheets, external websites, or even documents, understanding how to master hyperlinks can greatly enhance your productivity and organization. In this guide, we will walk you through the essential steps to create, manage, and troubleshoot hyperlinks in Excel.
Why Use Hyperlinks in Excel? 🌐
Using hyperlinks in Excel has numerous benefits:
- Enhanced Navigation: Quickly jump between sheets or sections without scrolling.
- Connecting Information: Easily reference external documents or web resources.
- Organizational Clarity: Keep your workbook tidy and user-friendly.
Let’s get started with a step-by-step tutorial on how to create hyperlinks in Excel.
Step-by-Step Guide to Creating Hyperlinks
1. Linking to Another Worksheet
Creating hyperlinks to other worksheets is straightforward:
- Select the Cell: Click the cell where you want to create the hyperlink.
- Insert Link: Right-click and select Link (or press
Ctrl + K).
- Choose Destination: In the dialog box, select Place in This Document.
- Select the Worksheet: Click on the target sheet you wish to link to.
- Name the Link: Optionally, add a descriptive name in the "Text to display" box.
- Click OK: Your hyperlink is now set!
2. Linking to a Web Page
Linking to a website is just as easy:
- Select the Cell: Choose the cell you wish to hyperlink.
- Insert Link: Right-click and select Link (or
Ctrl + K).
- Enter URL: In the dialog box, paste the URL of the website.
- Name the Link: Add a descriptive name in the "Text to display" box.
- Click OK: You’re all set!
3. Linking to an External Document
Hyperlinking to an external document can also save time:
- Select the Cell: Click on the desired cell.
- Insert Link: Right-click and choose Link (or
Ctrl + K).
- Select Existing File or Web Page: In the dialog box, browse and select the file.
- Click OK: Your hyperlink to the external document is ready!
4. Creating a Mailto Link
For quick access to send emails, use a Mailto link:
- Select the Cell: Click the cell where the hyperlink will go.
- Insert Link: Right-click and select Link (or
Ctrl + K).
- Enter Mailto Command: In the dialog box, type
mailto:email@example.com.
- Click OK: Your Mailto link is now functional!
Table of Hyperlink Types
Here’s a quick overview of the hyperlink options we just discussed:
<table>
<tr>
<th>Hyperlink Type</th>
<th>Steps</th>
</tr>
<tr>
<td>Worksheet</td>
<td>Select cell > Right-click > Link > Place in This Document</td>
</tr>
<tr>
<td>Website</td>
<td>Select cell > Right-click > Link > URL</td>
</tr>
<tr>
<td>External Document</td>
<td>Select cell > Right-click > Link > Existing File or Web Page</td>
</tr>
<tr>
<td>Mailto</td>
<td>Select cell > Right-click > Link > Mailto</td>
</tr>
</table>
<p class="pro-note">🔗Pro Tip: Always check your links after creating them to ensure they direct you to the correct location!</p>
Advanced Techniques for Managing Hyperlinks
Editing Hyperlinks
If you need to change a hyperlink:
- Select the Hyperlinked Cell: Click the cell that contains the hyperlink.
- Edit Link: Right-click and select Edit Hyperlink.
- Make Changes: Update the link or display text as needed.
- Click OK: Save your changes.
Removing Hyperlinks
To delete a hyperlink but keep the text:
- Select the Cell: Click on the hyperlinked cell.
- Remove Link: Right-click and select Remove Hyperlink.
Troubleshooting Common Issues
- Link Not Working: Check the URL or file path for accuracy.
- Cannot Edit Link: Ensure the cell is not locked or protected.
- Hyperlink Style Not Showing: Change the cell format to General or Text.
Common Mistakes to Avoid
- Incorrect URLs: Double-check for typos or missing protocols (like http://).
- Broken Links: Always ensure that the files or webpages you link to are accessible.
- Cluttered Navigation: Don’t overdo hyperlinks; too many can confuse users.
<div class="faq-section">
<div class="faq-container">
<h2>Frequently Asked Questions</h2>
<div class="faq-item">
<div class="faq-question">
<h3>Can I link to a specific cell in another worksheet?</h3>
<span class="faq-toggle">+</span>
</div>
<div class="faq-answer">
<p>Yes! When creating a link to another worksheet, you can specify a cell reference by entering it in the format SheetName!CellReference (e.g., Sheet2!A1).</p>
</div>
</div>
<div class="faq-item">
<div class="faq-question">
<h3>Is it possible to link to a PDF file?</h3>
<span class="faq-toggle">+</span>
</div>
<div class="faq-answer">
<p>Absolutely! You can link to any file format, including PDFs, by following the steps to link to an external document.</p>
</div>
</div>
<div class="faq-item">
<div class="faq-question">
<h3>How do I know if a hyperlink is working?</h3>
<span class="faq-toggle">+</span>
</div>
<div class="faq-answer">
<p>Click on the hyperlink. If it directs you to the intended location, it is working correctly.</p>
</div>
</div>
<div class="faq-item">
<div class="faq-question">
<h3>Can hyperlinks be used in Excel for Mac?</h3>
<span class="faq-toggle">+</span>
</div>
<div class="faq-answer">
<p>Yes! Hyperlinks can be created and managed in the Mac version of Excel just like in the Windows version.</p>
</div>
</div>
<div class="faq-item">
<div class="faq-question">
<h3>How can I remove all hyperlinks in a worksheet?</h3>
<span class="faq-toggle">+</span>
</div>
<div class="faq-answer">
<p>You can remove all hyperlinks by selecting the entire worksheet, right-clicking, and choosing "Remove Hyperlinks."</p>
</div>
</div>
</div>
</div>
Recapping the key takeaways, hyperlinks in Excel are not just useful; they can change the way you manage your spreadsheets. Remember to check links, avoid clutter, and ensure that your text is clear. Practice using hyperlinks in your everyday work to get a feel for their potential!
Your journey doesn’t end here. Explore related tutorials in our blog for further learning and tips to enhance your Excel skills!
<p class="pro-note">💡Pro Tip: Regularly update and check your hyperlinks to maintain organization and efficiency in your spreadsheets!</p>