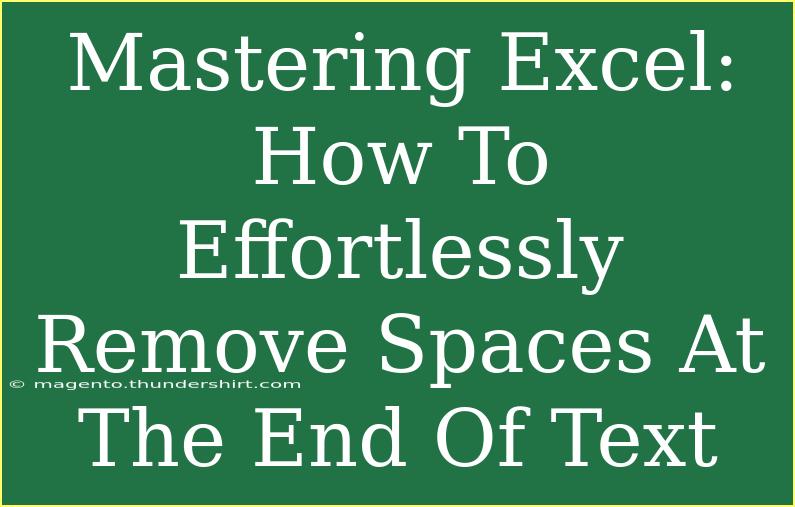Mastering Excel is an essential skill that can simplify your data management tasks, especially when it comes to cleaning up your text. One common issue many users face is unwanted spaces at the end of text entries. These trailing spaces can lead to errors in calculations, data sorting, and overall presentation. In this guide, we will explore effective methods to effortlessly remove these pesky spaces, along with tips, shortcuts, and common mistakes to avoid. Let’s dive in! 🚀
Why Remove Trailing Spaces?
Removing trailing spaces from text in Excel not only ensures data accuracy but also improves the overall quality of your spreadsheets. Here are some reasons to prioritize this task:
- Enhanced Accuracy: Trailing spaces can cause mismatches in data comparisons or lead to errors in functions.
- Cleaner Data Presentation: It makes your text look neat and professional, especially when sharing reports.
- Efficient Sorting and Filtering: Extra spaces may disrupt sorting and filtering functionalities, leading to unexpected results.
How to Remove Spaces at the End of Text in Excel
Excel offers several methods to remove trailing spaces effectively. Below, we'll explore three of the most popular methods you can use, complete with step-by-step tutorials.
Method 1: Using the TRIM Function
The TRIM function is the go-to solution for removing extra spaces from your text entries.
Steps to Use the TRIM Function:
- Select a New Column: Choose an empty column adjacent to your text data.
- Enter the TRIM Formula: In the first cell of the new column, type
=TRIM(A1) (replace A1 with the reference to your actual cell).
- Copy the Formula: Drag the fill handle (the small square at the bottom-right corner of the cell) down to copy the formula for the rest of the entries.
- Convert to Values: If you want to keep the cleaned text, copy the column with the TRIM function and use "Paste Special" to paste as values in the original column.
Example:
If you have the text "Hello World " in cell A1, entering =TRIM(A1) in cell B1 will give you "Hello World" without trailing spaces.
Method 2: Utilizing Find & Replace
Another quick method to remove trailing spaces is the Find & Replace feature.
Steps for Find & Replace:
- Select the Data Range: Highlight the cells from which you want to remove trailing spaces.
- Open Find & Replace: Press
Ctrl + H to open the Find & Replace dialog.
- Find What: In the "Find what" field, enter a single space followed by the wildcard character
* (i.e., " *").
- Replace With: Leave the "Replace with" field empty.
- Replace All: Click on "Replace All" to remove all trailing spaces from your selected cells.
Method 3: Using Excel’s Power Query
For more advanced users, Power Query is a powerful tool that can clean data effectively.
Steps to Clean Data Using Power Query:
- Load Your Data into Power Query: Select your data range and go to the "Data" tab. Choose "From Table/Range."
- Select the Column: In the Power Query editor, select the column that contains the trailing spaces.
- Trim Whitespace: Right-click the selected column header and choose "Transform" > "Trim."
- Close & Load: After trimming, click on "Close & Load" to return the cleaned data to Excel.
Common Mistakes to Avoid
Even seasoned Excel users can make some common mistakes while removing trailing spaces. Here are a few to watch out for:
- Not Checking for Leading Spaces: Sometimes, users focus only on trailing spaces and forget about leading spaces. Always check both.
- Forgetting to Paste as Values: When using the TRIM function, be sure to paste as values to keep the cleaned data.
- Ignoring Mixed Data Types: If your column contains numbers formatted as text, ensure the TRIM function works as intended by converting data types as needed.
Troubleshooting Common Issues
If you encounter issues while removing trailing spaces, here are some troubleshooting tips:
- TRIM Function Not Working: Ensure that the cell reference is correct and that you don’t have non-breaking spaces (ASCII code 160) instead of regular spaces. You can use
=SUBSTITUTE(A1, CHAR(160), "") to replace non-breaking spaces.
- Power Query Not Responding: If Power Query fails, ensure your data is in a table format before loading it.
- Find & Replace Not Effective: Double-check that you're using the correct characters for Find and Replace and that the range is properly selected.
Usage Scenarios
Here are some real-life scenarios illustrating how cleaning up trailing spaces can benefit your work:
- Data Entry: When importing data from forms or databases, trailing spaces may be introduced. Cleaning them up ensures accuracy in reporting.
- Data Analysis: In analysis scenarios, accurate string matching is crucial. Removing spaces guarantees that your comparisons yield correct results.
- Mail Merging: For preparing lists for mail merges, clean data ensures that your addresses are formatted correctly without unnecessary spaces.
<div class="faq-section">
<div class="faq-container">
<h2>Frequently Asked Questions</h2>
<div class="faq-item">
<div class="faq-question">
<h3>Can I use TRIM to remove all spaces?</h3>
<span class="faq-toggle">+</span>
</div>
<div class="faq-answer">
<p>No, the TRIM function only removes extra spaces before, after, and between words, leaving a single space between words.</p>
</div>
</div>
<div class="faq-item">
<div class="faq-question">
<h3>Does TRIM affect numbers in Excel?</h3>
<span class="faq-toggle">+</span>
</div>
<div class="faq-answer">
<p>TRIM only works on text strings. For numbers stored as text, you may need to convert them first to see any effects.</p>
</div>
</div>
<div class="faq-item">
<div class="faq-question">
<h3>What if I have multiple spaces between words?</h3>
<span class="faq-toggle">+</span>
</div>
<div class="faq-answer">
<p>The TRIM function will reduce multiple spaces between words to a single space but won't remove all spaces.</p>
</div>
</div>
</div>
</div>
Recapping our discussion, removing trailing spaces in Excel enhances your data integrity and improves presentation. Whether you choose to use the TRIM function, Find & Replace, or Power Query, each method effectively clears unwanted spaces. I encourage you to practice these techniques and explore additional tutorials to further enhance your Excel skills. Happy spreadsheeting!
<p class="pro-note">🚀Pro Tip: Regularly clean your data to maintain accuracy and prevent errors in your Excel sheets!</p>