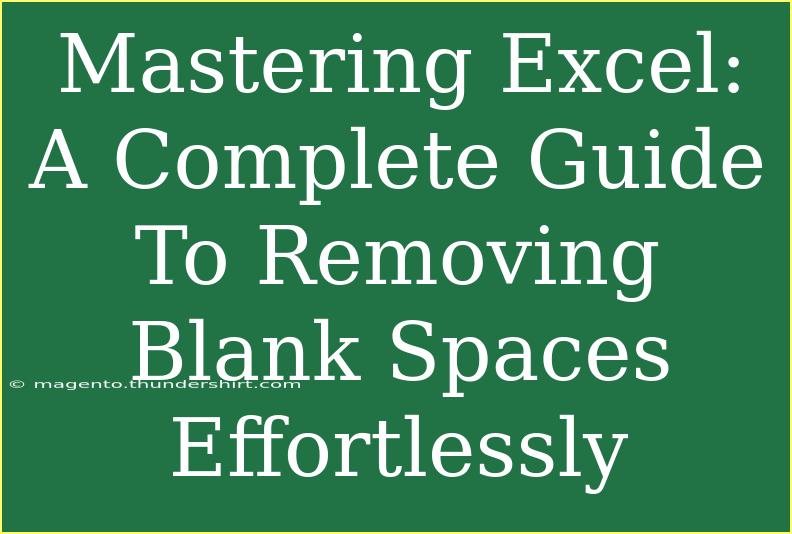Excel is an essential tool for anyone dealing with data, whether you're a student, a professional, or simply managing personal records. One of the most common frustrations when working with Excel is dealing with unwanted blank spaces in your data. These gaps can arise from various reasons: data entry errors, inconsistencies, or even just a lack of attention. Luckily, there are effective strategies to remove these blank spaces effortlessly! Let's dive in and explore how you can clean up your spreadsheets like a pro.
Understanding Blank Spaces in Excel
Before we tackle the solutions, it’s important to understand what we mean by blank spaces. They can appear in several forms:
- Leading Spaces: Spaces before the actual content in a cell.
- Trailing Spaces: Spaces after the actual content in a cell.
- In-Between Spaces: Unwanted spaces within the text of a cell.
These blank spaces can disrupt your data analysis, sorting, and filtering tasks. They may also affect formulas and functions, resulting in errors and incorrect outputs.
Why You Should Remove Blank Spaces
There are numerous reasons to eliminate blank spaces in your Excel spreadsheets:
- Data Integrity: Ensures the accuracy of your data analysis.
- Improved Sorting and Filtering: Prevents errors when organizing data.
- Clean Aesthetics: Makes your spreadsheets look more professional.
Now that you understand the significance of cleaning up your data, let’s explore various methods to remove those pesky blank spaces!
Techniques to Remove Blank Spaces in Excel
1. Using the TRIM Function
One of the simplest ways to remove unnecessary spaces is to use the TRIM function. This function is designed to eliminate all extra spaces from a text string, except for single spaces between words.
Steps to Use the TRIM Function:
- Click on a cell where you want the cleaned data to appear.
- Enter the formula:
=TRIM(A1), replacing A1 with the reference of the cell containing spaces.
- Press Enter. The cell will now display the text without leading or trailing spaces.
For example, if cell A1 contains " Hello World ", using =TRIM(A1) will result in "Hello World".
Example Table:
<table>
<tr>
<th>Original Data</th>
<th>Trimmed Data</th>
</tr>
<tr>
<td>" Apple "</td>
<td>"Apple"</td>
</tr>
<tr>
<td>" Banana "</td>
<td>"Banana"</td>
</tr>
<tr>
<td>"Cherry "</td>
<td>"Cherry"</td>
</tr>
</table>
<p class="pro-note">🚀 Pro Tip: You can drag the corner of the cell where you used the TRIM function to apply it to other cells in the column quickly!</p>
2. Find and Replace Method
Another effective way to eliminate unwanted blank spaces is by using the Find and Replace feature. This method can be particularly helpful for large datasets.
Steps for Find and Replace:
- Select the range of cells you want to clean.
- Press
Ctrl + H to open the Find and Replace dialog box.
- In the "Find what" field, press the space bar once (to insert a single space).
- Leave the "Replace with" field empty.
- Click on "Replace All".
This will remove all instances of the specified spaces from the selected cells.
3. Using Excel's Text to Columns Feature
The Text to Columns feature is not just for separating data into multiple columns; it can also be used to remove spaces!
Steps for Using Text to Columns:
- Select the column that contains spaces.
- Go to the Data tab on the Ribbon.
- Click on "Text to Columns".
- Choose "Delimited" and click Next.
- Uncheck all delimiter options and click Next.
- Click Finish.
This method will help in cleaning up blank spaces in the data.
4. Excel Power Query
For those who love working with data transformations, Power Query is a fantastic tool that can also help remove blank spaces.
Steps to Use Power Query:
- Select your data and go to the Data tab.
- Click on "Get & Transform Data" and then "From Table/Range".
- In Power Query, select the column with blank spaces.
- Right-click on the header and choose "Transform" > "Trim".
- Click "Close & Load" to return the cleaned data to Excel.
5. Utilizing VBA for Advanced Users
If you find yourself often cleaning up data, a VBA (Visual Basic for Applications) script can automate the process. Here’s a simple script to remove blank spaces:
Sub RemoveSpaces()
Dim cell As Range
For Each cell In Selection
If Not IsEmpty(cell) Then
cell.Value = Trim(cell.Value)
End If
Next cell
End Sub
To use the script:
- Press
Alt + F11 to open the VBA editor.
- Go to Insert > Module and paste the code.
- Close the editor and run the macro on your selected data.
<p class="pro-note">🔧 Pro Tip: Always backup your data before running any VBA scripts!</p>
Common Mistakes to Avoid
While removing blank spaces in Excel, here are a few common pitfalls you should avoid:
- Not Copying Formulas: If you use formulas like TRIM, remember to copy and paste values to avoid losing the cleaned data.
- Ignoring Leading Spaces: Don't forget that leading spaces can affect sorting; always double-check your data.
- Failing to Test Changes: If you use Find and Replace, test it on a small data set first to avoid losing important information.
Troubleshooting Issues
If you encounter issues while trying to remove blank spaces, consider these tips:
- Unexpected Errors: Check if there are non-breaking spaces (ASCII character 160) by using the
CLEAN function.
- Formulas Not Updating: Ensure that you have the automatic calculation set in Excel. You can check this by going to File > Options > Formulas.
- Lost Formatting: After using TRIM or Find and Replace, ensure that your original formatting remains intact. You might need to adjust it manually afterward.
<div class="faq-section">
<div class="faq-container">
<h2>Frequently Asked Questions</h2>
<div class="faq-item">
<div class="faq-question">
<h3>What is the TRIM function in Excel?</h3>
<span class="faq-toggle">+</span>
</div>
<div class="faq-answer">
<p>The TRIM function removes all spaces from text except for single spaces between words.</p>
</div>
</div>
<div class="faq-item">
<div class="faq-question">
<h3>Can I remove spaces from multiple cells at once?</h3>
<span class="faq-toggle">+</span>
</div>
<div class="faq-answer">
<p>Yes! You can apply the TRIM function or use Find and Replace to clean multiple cells simultaneously.</p>
</div>
</div>
<div class="faq-item">
<div class="faq-question">
<h3>Will using Find and Replace delete any important data?</h3>
<span class="faq-toggle">+</span>
</div>
<div class="faq-answer">
<p>If you replace too much, you may lose necessary spaces. It's best to test on a small selection first.</p>
</div>
</div>
<div class="faq-item">
<div class="faq-question">
<h3>What should I do if my data has non-breaking spaces?</h3>
<span class="faq-toggle">+</span>
</div>
<div class="faq-answer">
<p>Use the CLEAN function to remove non-breaking spaces along with the TRIM function for complete cleanliness.</p>
</div>
</div>
</div>
</div>
Understanding how to effectively manage blank spaces in Excel can significantly enhance your productivity and the quality of your data analysis. As we've seen, various techniques, such as the TRIM function, Find and Replace, or even VBA scripts, can help you achieve a tidy spreadsheet in no time.
Now it’s time to practice these techniques! Explore related tutorials to deepen your Excel skills further. Happy spreadsheeting!
<p class="pro-note">✨ Pro Tip: Regularly clean your data to maintain integrity and prevent future headaches!</p>