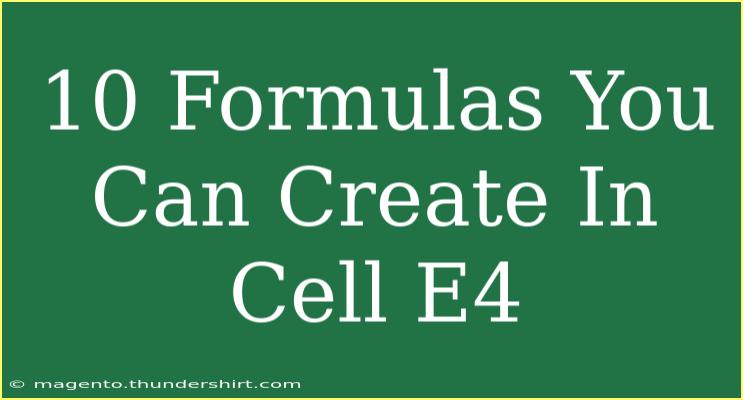When it comes to working with spreadsheets, particularly in programs like Microsoft Excel or Google Sheets, mastering formulas can significantly enhance your productivity and analytical capabilities. Whether you're managing a budget, tracking expenses, or analyzing data, knowing the right formulas can save you time and effort. This post will explore 10 powerful formulas you can create in cell E4, each designed to simplify your tasks and unlock insights from your data. Let's dive in! 📊
Understanding Excel Formulas
Before we delve into specific formulas, let's recap what an Excel formula is. Formulas are equations that perform calculations on values in your spreadsheet. They can include:
- Mathematical operations (addition, subtraction, multiplication, division)
- Functions (predefined calculations)
- Cell references (to use data from other cells)
Why Cell E4?
Cell E4 often serves as a great reference point because it's centrally located in many spreadsheet layouts, and many users will have a range of data in adjacent columns (A, B, C, etc.). The flexibility of this cell allows you to apply various formulas based on the surrounding data.
1. Sum Formula
To get started, the most fundamental formula is the SUM function. You can sum values from a range of cells.
Formula:
=SUM(A1:A10)
This formula will add up all the values in cells A1 through A10.
2. Average Formula
Calculating the average of a dataset is simple and useful for analysis.
Formula:
=AVERAGE(B1:B10)
This will return the average value of the numbers in cells B1 to B10.
3. Count Formula
If you need to count the number of entries (ignoring blanks), use the COUNT function.
Formula:
=COUNT(C1:C10)
This formula counts how many cells in the range C1 to C10 contain numbers.
4. IF Statement
The IF function allows you to set up conditional logic in your spreadsheet.
Formula:
=IF(D1 > 100, "Above 100", "Below 100")
This checks if the value in D1 is greater than 100. If true, it returns "Above 100", otherwise "Below 100".
5. VLOOKUP Function
VLOOKUP is incredibly useful when searching for information in a large dataset.
Formula:
=VLOOKUP(A4, F1:G10, 2, FALSE)
This searches for the value in A4 within the range F1:G10 and returns the corresponding value from the second column of that range.
6. CONCATENATE Function
Combining text from different cells can be handy, especially for creating unique identifiers.
Formula:
=CONCATENATE(A1, " ", B1)
This will join the text from A1 and B1 with a space in between.
7. DATE Function
You can create dynamic date entries with the DATE function.
Formula:
=DATE(2023, 1, 1)
This returns January 1, 2023.
8. MAX and MIN Functions
Finding the maximum or minimum value in a range is simple with these functions.
Max Formula:
=MAX(D1:D10)
Min Formula:
=MIN(D1:D10)
These formulas return the highest and lowest values in the range D1 to D10, respectively.
9. TEXT Function
If you want to format a number or date as text, the TEXT function comes in handy.
Formula:
=TEXT(E1, "0.00")
This formats the number in E1 to two decimal places.
10. ROUND Function
Rounding numbers is another essential function, particularly in financial contexts.
Formula:
=ROUND(E1, 2)
This rounds the number in cell E1 to two decimal places.
Helpful Tips and Shortcuts
Here are some shortcuts and tips to enhance your efficiency when using Excel:
- Use F2 to edit a selected cell quickly.
- Press Ctrl + C and Ctrl + V to copy and paste.
- Combine different formulas for more complex calculations (for instance, using IF and VLOOKUP together).
- Keep your formulas organized by using comments to remind yourself of their purpose.
Common Mistakes to Avoid
While using these formulas, watch out for common pitfalls:
- Incorrect cell references: Double-check that your formulas point to the right cells.
- Overusing volatile functions: Functions like NOW and RAND can slow down performance if used excessively.
- Forgetting to include quotation marks in text strings in formulas like IF and CONCATENATE.
Troubleshooting Issues
If your formulas are not working as expected, consider these steps:
- Check for errors: Look for common error messages like #VALUE!, #REF!, or #DIV/0! and address them accordingly.
- Ensure data types match: For instance, if you're performing arithmetic on text strings, you will encounter errors.
- Evaluate the formula: Use the "Evaluate Formula" feature to step through the calculation process and identify where it goes wrong.
<div class="faq-section">
<div class="faq-container">
<h2>Frequently Asked Questions</h2>
<div class="faq-item">
<div class="faq-question">
<h3>What is the difference between SUM and AVERAGE?</h3>
<span class="faq-toggle">+</span>
</div>
<div class="faq-answer">
<p>SUM adds all numbers in a specified range, while AVERAGE calculates the mean by dividing the total by the number of entries.</p>
</div>
</div>
<div class="faq-item">
<div class="faq-question">
<h3>How can I troubleshoot common formula errors?</h3>
<span class="faq-toggle">+</span>
</div>
<div class="faq-answer">
<p>Check for correct cell references, ensure matching data types, and use the 'Evaluate Formula' feature to identify issues.</p>
</div>
</div>
<div class="faq-item">
<div class="faq-question">
<h3>What does the IF function do?</h3>
<span class="faq-toggle">+</span>
</div>
<div class="faq-answer">
<p>The IF function allows you to perform a logical test and return different values based on whether the test is TRUE or FALSE.</p>
</div>
</div>
</div>
</div>
In summary, using formulas in Excel can transform the way you analyze data and simplify repetitive tasks. Whether you need to sum numbers, find averages, or apply conditional logic, the options are extensive and powerful. With practice, you'll become more comfortable and proficient in crafting these formulas to meet your unique needs.
Explore additional tutorials and keep sharpening your Excel skills!
<p class="pro-note">💡Pro Tip: Experiment with combining formulas for advanced analytics!</p>