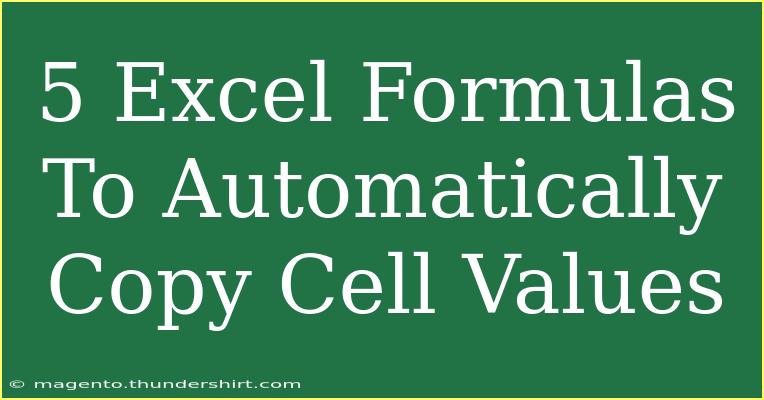When working with Excel, the ability to copy cell values efficiently can save you a significant amount of time. Whether you're managing a large dataset, creating reports, or performing calculations, using formulas to automate the copying of cell values is a game-changer. In this post, we’ll explore five powerful Excel formulas that help you automatically copy cell values. 🌟
1. The Basic Copy: =A1
One of the simplest ways to copy a cell value from one place to another is by using a basic formula. For example, if you want to copy the value from cell A1 to B1, you can simply type =A1 in B1.
How It Works:
- This formula directly references the original cell, meaning any changes made in A1 will automatically reflect in B1.
Example Scenario:
If you're tracking sales data and want to mirror the sales amount from one region to another, just use this simple reference.
2. The Use of IF Statement: =IF(A1<>"", A1, "")
Sometimes you need to copy cell values conditionally. The IF statement allows you to specify criteria that determine whether or not a value should be copied.
How It Works:
- This formula checks if A1 is not empty (
<>""). If true, it copies the value; if false, it returns an empty string.
Example Scenario:
In case you’re compiling data where only filled cells matter, this formula ensures that blank cells are not copied to the target range.
3. Copying with INDEX and MATCH: =INDEX(A:A, MATCH(D1, B:B, 0))
When working with larger datasets, there are times when you need to find a value in one column and copy a related value from another column. This is where the combination of INDEX and MATCH shines.
How It Works:
MATCH(D1, B:B, 0) finds the position of the value in D1 within column B.INDEX(A:A,...) then retrieves the value from column A at the position found by MATCH.
Example Scenario:
If you have a list of employee IDs in column B and their names in column A, using this formula can help you quickly pull names based on IDs you reference in column D.
4. Leveraging VLOOKUP: =VLOOKUP(D1, A:B, 2, FALSE)
Another powerful formula for searching and copying values from one table to another is VLOOKUP. This function allows you to look up a value in one column and return a value from another column in the same row.
How It Works:
D1 is the value you are looking for.A:B defines the range where the search occurs.2 specifies that you want the corresponding value from the second column of the range.FALSE indicates that you want an exact match.
Example Scenario:
Say you have a product code in D1 and you need to pull its price from a table in columns A and B. VLOOKUP does this efficiently, ensuring you're always working with the most up-to-date data.
5. Using OFFSET: =OFFSET(A1, 1, 0)
The OFFSET function is useful when you need to copy a value from a cell relative to a specified reference cell. This is great for dynamic data manipulation.
How It Works:
A1 is your starting point.- The parameters
(1, 0) mean you want to move one row down but stay in the same column.
Example Scenario:
If you have a list of values in column A and need to copy the value right below the one specified in A1 to B1, this formula does the trick.
| Formula Type |
Formula |
Description |
| Basic Copy |
=A1 |
Direct reference to copy a cell value. |
| Conditional Copy |
=IF(A1<>"", A1, "") |
Copies only if A1 is not empty. |
| Lookup with Match |
=INDEX(A:A, MATCH(D1, B:B, 0)) |
Retrieves value based on a lookup. |
| VLOOKUP |
=VLOOKUP(D1, A:B, 2, FALSE) |
Searches for a value and returns a related one. |
| Relative Copy |
=OFFSET(A1, 1, 0) |
Copies value from a specified relative position. |
<p class="pro-note">🔥 Pro Tip: Always double-check your cell references to ensure accuracy in your formulas!</p>
Common Mistakes to Avoid
- Using incorrect cell references: Always ensure your references point to the correct cells.
- Not considering absolute vs. relative references: Using
$ to lock references can be crucial when copying formulas across multiple cells.
- Assuming values will update automatically: Check the calculation settings in Excel if your values aren’t updating.
Troubleshooting Issues
- Formula errors: If you see a
#REF! or #VALUE! error, check that your references are valid.
- Output not updating: Ensure Excel is set to automatic calculation mode (File > Options > Formulas > Calculation options).
- Mismatched data types: Be mindful of comparing text to numbers; it can often lead to unexpected results.
<div class="faq-section">
<div class="faq-container">
<h2>Frequently Asked Questions</h2>
<div class="faq-item">
<div class="faq-question">
<h3>How do I copy a formula without changing the cell references?</h3>
<span class="faq-toggle">+</span>
</div>
<div class="faq-answer">
<p>Use absolute references by placing a $ sign before the column letter and/or row number (e.g., $A$1).</p>
</div>
</div>
<div class="faq-item">
<div class="faq-question">
<h3>Can I copy values from different sheets in Excel?</h3>
<span class="faq-toggle">+</span>
</div>
<div class="faq-answer">
<p>Yes, simply use the format 'SheetName!CellReference' (e.g., 'Sheet2!A1').</p>
</div>
</div>
<div class="faq-item">
<div class="faq-question">
<h3>What if the cell I want to copy has a formula?</h3>
<span class="faq-toggle">+</span>
</div>
<div class="faq-answer">
<p>The copied cell will return the value, not the formula. Use Paste Special if you need the formula.</p>
</div>
</div>
</div>
</div>
As you can see, there are many effective ways to automatically copy cell values in Excel, making your work much more efficient. By using the formulas highlighted above, you can handle a variety of tasks, from simple copying to complex data lookups.
The world of Excel formulas is vast, and these five methods are just the tip of the iceberg! Don't hesitate to experiment with these formulas in your own Excel worksheets to see how they can improve your workflow. 🌈
<p class="pro-note">🚀 Pro Tip: Keep practicing these formulas in various scenarios to become an Excel pro!</p>