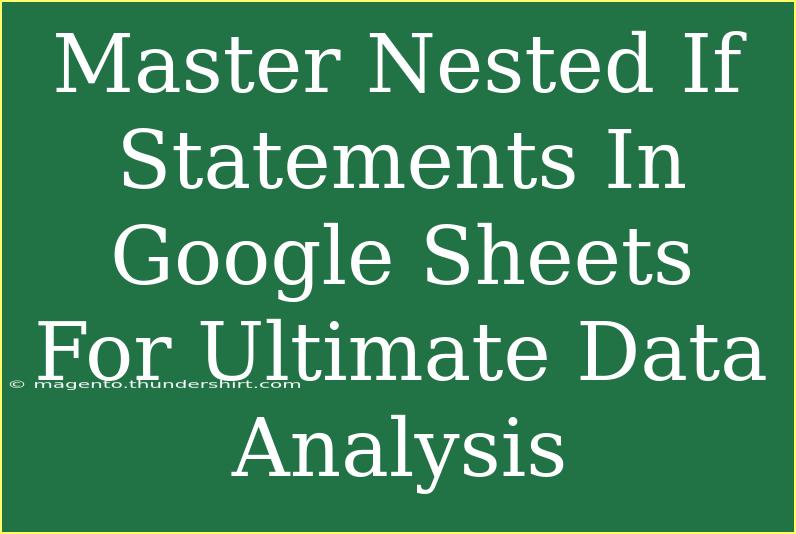Nested IF statements can be a game-changer when you're working with data in Google Sheets. They allow you to test multiple conditions and return different values based on the results of those tests. While it might sound complex at first, mastering nested IF statements can streamline your data analysis and make your spreadsheets far more dynamic and responsive to your needs. In this guide, we will explore helpful tips, shortcuts, advanced techniques, and the common pitfalls to avoid.
What Are Nested IF Statements?
Nested IF statements occur when you use one IF function inside another. This creates a chain of conditions that can evaluate numerous scenarios. Here’s the basic syntax for the IF function:
IF(condition, value_if_true, value_if_false)
When nesting, you simply replace the value_if_false (or value_if_true) with another IF statement. For example:
IF(A1 > 10, "Greater than 10", IF(A1 = 10, "Equal to 10", "Less than 10"))
Practical Examples of Nested IF Statements
- Grading System: Assign letter grades based on numeric scores:
IF(A1 >= 90, "A", IF(A1 >= 80, "B", IF(A1 >= 70, "C", IF(A1 >= 60, "D", "F"))))
- Sales Tax Calculation: Apply different tax rates based on the region:
IF(A1 = "NY", B1 * 0.0875, IF(A1 = "CA", B1 * 0.075, IF(A1 = "TX", B1 * 0.0625, B1 * 0)))
Tips for Using Nested IF Statements Effectively
-
Keep it Simple: Limit the complexity of your statements. If you find yourself nesting too many layers deep, consider other functions like VLOOKUP or SWITCH for clarity.
-
Use Logical Functions: Instead of solely using IF statements, combine them with AND, OR, or NOT functions to manage complex scenarios. This can help reduce nesting levels.
IF(AND(A1 > 10, A1 < 20), "Between 10 and 20", "Outside range")
-
Check for Errors: Utilize the IFERROR function to handle any potential errors gracefully.
IFERROR(IF(A1 < 1, "Error", "Valid"), "Value required")
Common Mistakes to Avoid
- Misplacing Parentheses: Ensure that each IF statement is correctly opened and closed with parentheses. An unclosed parenthesis can lead to errors.
- Over-Nesting: Google Sheets has a limit on the number of nested IF statements (up to 7). Beyond that, the formula will return an error.
- Not Testing Conditions: Before finalizing your nested IF statements, run tests with sample data to ensure they behave as expected.
Troubleshooting Issues with Nested IF Statements
- Check Condition Logic: If your formula isn’t yielding the expected results, review the conditions you’ve set. Are they correctly ordered?
- Debugging: Use the Formula Evaluator feature in Google Sheets (found under the "Formulas" menu) to step through your formula and see how it's being calculated.
- Output Values: Ensure that the values you’re outputting are appropriate and cover all possible scenarios.
Nested IF Statements vs. Other Functions
Sometimes, a nested IF statement isn't the best choice. Consider these alternatives:
| Function |
Best Use Case |
| VLOOKUP |
To look up values in a table based on a key. |
| SWITCH |
When you need to compare a single expression to multiple potential matches. |
| IFS |
A cleaner alternative to multiple nested IFs, supports up to 127 conditions. |
Example of Using IFS
Instead of writing deeply nested IFs, you might opt for the IFS function:
=IFS(A1 >= 90, "A", A1 >= 80, "B", A1 >= 70, "C", A1 >= 60, "D", TRUE, "F")
This approach can significantly enhance readability.
<div class="faq-section">
<div class="faq-container">
<h2>Frequently Asked Questions</h2>
<div class="faq-item">
<div class="faq-question">
<h3>Can I nest IF statements more than 7 times?</h3>
<span class="faq-toggle">+</span>
</div>
<div class="faq-answer">
<p>No, Google Sheets limits the nesting of IF statements to a maximum of 7. If you need more, consider using the IFS function or combining other logical functions.</p>
</div>
</div>
<div class="faq-item">
<div class="faq-question">
<h3>What should I do if my nested IF statement is not returning values?</h3>
<span class="faq-toggle">+</span>
</div>
<div class="faq-answer">
<p>Check your conditions to ensure they are set correctly and that the logic makes sense. Also, verify that your parentheses are properly placed.</p>
</div>
</div>
<div class="faq-item">
<div class="faq-question">
<h3>Are nested IF statements the best way to handle multiple conditions?</h3>
<span class="faq-toggle">+</span>
</div>
<div class="faq-answer">
<p>Not necessarily. For many scenarios, using functions like SWITCH or IFS may provide a cleaner and more manageable solution.</p>
</div>
</div>
</div>
</div>
In summary, mastering nested IF statements in Google Sheets opens up a world of possibilities for data analysis. This powerful tool enables you to perform complex evaluations with relative ease. Remember to keep your formulas simple, avoid common mistakes, and utilize alternative functions when necessary. With practice, you’ll soon find that these statements become second nature, enhancing your efficiency and effectiveness in data management. Don’t hesitate to explore further tutorials or practice with different data sets!
<p class="pro-note">✨Pro Tip: Keep formulas readable and document them in your sheets for future reference!</p>