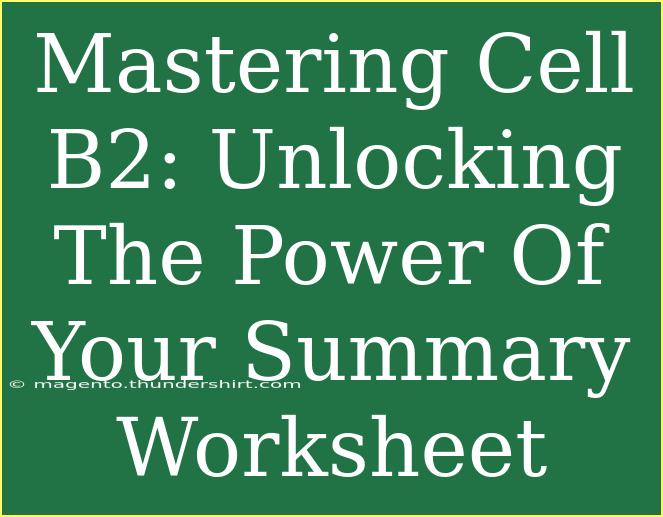If you’re diving into spreadsheets, you know that a well-organized summary worksheet can make your data shine like a diamond. And one of the hidden gems in this treasure trove of data management is Cell B2. This seemingly innocuous cell can be the key to transforming your data visualization and enhancing your analytical prowess. Whether you're crafting a budget, tracking project progress, or analyzing sales data, knowing how to effectively utilize Cell B2 can take your summary worksheet to a whole new level.
Understanding the Importance of Cell B2
So, why Cell B2? It’s often the starting point for many formulas, references, and data connections in your spreadsheet. By strategically using this cell, you can create dynamic summaries that pull critical insights right from your dataset. Here’s how you can unlock its potential:
1. Utilizing Cell B2 for Dynamic Data References
Using Cell B2 as a reference point allows for easy updates and changes throughout your summary worksheet. Whenever you want to calculate totals, averages, or percentages, pointing your formulas to B2 can simplify your process.
Example Scenario:
Suppose you have a list of expenses from cells A1 to A10 and you want to calculate the total in Cell B2. Here’s how you do it:
- Click on Cell B2.
- Enter the formula
=SUM(A1:A10).
Now, every time you update your expenses, Cell B2 will dynamically reflect the new total. This approach not only saves you time but ensures your calculations are always accurate!
2. Formatting Cell B2 for Clarity
Making Cell B2 visually distinct is crucial for highlighting important information. Utilizing formatting tools such as bolding, coloring, or changing the cell’s background can help users quickly identify it.
Quick Formatting Tips:
- Bold the text in Cell B2 for visibility.
- Apply a background color to make it stand out.
- Use conditional formatting to change the cell color based on certain criteria, enhancing user experience.
3. Applying Advanced Formulas
Cell B2 can also be a launching pad for advanced formulas. For instance, using functions like VLOOKUP, IF, or INDEX/MATCH can transform your data analysis from basic to advanced.
Example of an IF Statement:
Let’s say you want to assess whether your expenses exceed a budget in Cell B1:
- Enter your budget in Cell B1 (e.g., 1000).
- In Cell B2, use the formula:
=IF(SUM(A1:A10)>B1, "Over Budget", "Within Budget").
Now, Cell B2 will provide instant feedback on your budget status!
4. Utilizing Named Ranges
Named ranges are a great way to simplify your formulas. You can assign a name to your data range, making your formulas clearer and easier to manage.
How to Create a Named Range:
- Select the range of data (A1:A10).
- Navigate to the “Formulas” tab and select “Define Name”.
- Assign a name, say “Expenses”.
Now, you can use the name directly in your formulas:
=SUM(Expenses)
This makes your formulas easier to read, and it reduces errors when managing larger data sets.
5. Creating Summary Statistics
Cell B2 can serve as the perfect location for summary statistics, such as averages or counts, providing an instant snapshot of your data.
Example of Averaging Expenses:
- In Cell B2, input
=AVERAGE(A1:A10) to quickly see your average expense.
Common Mistakes to Avoid
As powerful as Cell B2 can be, there are some common pitfalls to be aware of to avoid frustrating errors:
- Not Updating Formulas: Always ensure that when you change the range of data, you update your formulas accordingly.
- Ignoring Cell Dependencies: If you have linked formulas, remember that changes in data may affect other calculations.
- Overlooking Formatting: Forgetting to format Cell B2 can lead to confusion. Use clear formatting to indicate its purpose.
Troubleshooting Tips
If things aren’t working as expected with Cell B2, consider these troubleshooting steps:
- Check Your Formulas: Review your formulas for typos or incorrect references.
- Inspect Cell Formatting: Ensure Cell B2 is formatted correctly for the type of data it’s supposed to display.
- Use Formula Auditing Tools: Excel’s auditing tools can help trace errors in your formulas.
<table>
<tr>
<th>Common Issues</th>
<th>Suggested Solutions</th>
</tr>
<tr>
<td>Incorrect Calculation Results</td>
<td>Review your formula for accuracy and check cell references.</td>
</tr>
<tr>
<td>Cell Not Updating</td>
<td>Ensure calculation options are set to Automatic under the Formulas tab.</td>
</tr>
<tr>
<td>Visual Confusion</td>
<td>Apply distinct formatting to Cell B2 for clarity.</td>
</tr>
</table>
<div class="faq-section">
<div class="faq-container">
<h2>Frequently Asked Questions</h2>
<div class="faq-item">
<div class="faq-question">
<h3>How do I reset Cell B2 to its original value?</h3>
<span class="faq-toggle">+</span>
</div>
<div class="faq-answer">
<p>You can clear the contents by right-clicking on Cell B2 and selecting "Clear Contents" or pressing the Delete key.</p>
</div>
</div>
<div class="faq-item">
<div class="faq-question">
<h3>Can I use Cell B2 in multiple sheets?</h3>
<span class="faq-toggle">+</span>
</div>
<div class="faq-answer">
<p>Yes, you can reference Cell B2 from different sheets by using the syntax: SheetName!B2.</p>
</div>
</div>
<div class="faq-item">
<div class="faq-question">
<h3>What if Cell B2 shows an error?</h3>
<span class="faq-toggle">+</span>
</div>
<div class="faq-answer">
<p>Check your formula for errors. Common issues include incorrect references or functions that are incompatible with the data type.</p>
</div>
</div>
<div class="faq-item">
<div class="faq-question">
<h3>How can I copy the formula from Cell B2 to another cell?</h3>
<span class="faq-toggle">+</span>
</div>
<div class="faq-answer">
<p>Use the fill handle (the small square at the bottom-right corner of the cell) to drag the formula to adjacent cells.</p>
</div>
</div>
</div>
</div>
In summary, mastering Cell B2 can drastically enhance the way you work with your summary worksheet. By utilizing dynamic data references, advanced formulas, and effective formatting, you can simplify your data management tasks and gain better insights.
So don’t hesitate to experiment with the tips and tricks outlined in this article! The more you practice, the more proficient you'll become at leveraging the power of Cell B2 in your spreadsheets.
<p class="pro-note">🚀 Pro Tip: Keep experimenting with different formulas in Cell B2 to discover new ways to enhance your data analysis!</p>