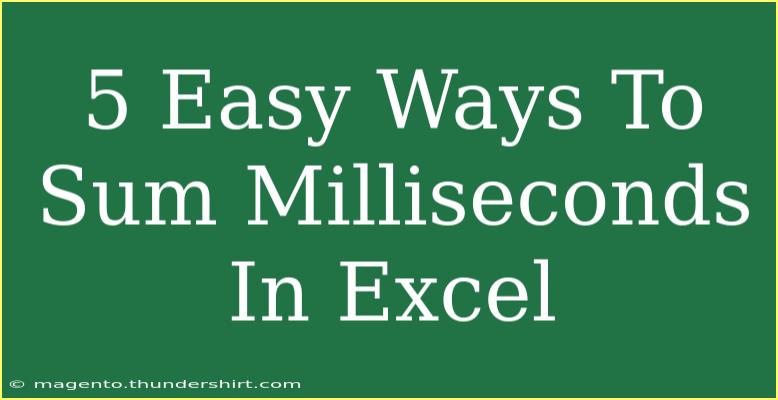When it comes to managing time calculations in Excel, summing milliseconds can seem like a daunting task. However, with the right techniques and a little bit of know-how, you can easily sum milliseconds in your spreadsheets. In this article, we will explore five straightforward methods for summing milliseconds in Excel. You'll also get some handy tips, shortcuts, and troubleshooting advice to help you maximize your efficiency. So let's dive in! ⏱️
Understanding Milliseconds in Excel
Before we start summing, let's clarify what milliseconds are. A millisecond (ms) is one-thousandth of a second. When working with time data, Excel often defaults to handling time in hours, minutes, and seconds. To handle milliseconds, you will need to convert them into a format Excel can understand.
Method 1: Using Basic Arithmetic
One of the simplest ways to sum milliseconds is by converting them to seconds or a larger time unit that Excel can easily process. Here’s how to do it:
-
Input your millisecond data in a column. For example, you could use column A for your milliseconds: 1500, 2000, 3000.
-
Convert milliseconds to seconds by dividing each value by 1000. In column B, input the formula:
=A1/1000
-
Sum the seconds in a cell below your list. Use the formula:
=SUM(B1:B3)
-
Convert the total back to milliseconds if needed by multiplying the sum by 1000.
Table Example:
| Milliseconds (A) |
Seconds (B) |
| 1500 |
1.5 |
| 2000 |
2 |
| 3000 |
3 |
| Total |
6.5 |
<p class="pro-note">💡Pro Tip: Use the fill handle to quickly apply the formula to all rows in column B!</p>
Method 2: Using TIME Function
If you're looking for a more comprehensive approach to handling time, the TIME function can be your best friend. However, since TIME does not accept milliseconds directly, we'll combine it with other functions.
-
Set your milliseconds in a column.
-
Use the following formula to convert milliseconds to time:
=TIME(0, 0, A1/1000)
-
Sum the time values using:
=SUM(C1:C3)
Notes:
Ensure your cell format is set to [hh]:mm:ss to view the output correctly.
Method 3: Utilizing Custom Formatting
Sometimes, just formatting your results can make a big difference. Custom formatting allows you to display time values without altering the data itself.
- Enter the milliseconds in a column.
- Sum them up using the formula
=SUM(A1:A3).
- Format the cell with the sum:
- Right-click the cell and select "Format Cells."
- Choose "Custom" and type in
[hh]:mm:ss.000.
Example:
| Milliseconds (A) |
| 1500 |
| 2000 |
| 3000 |
| Total |
<p class="pro-note">🔍Pro Tip: This method is useful if you want to maintain visibility of milliseconds without changing data types.</p>
Method 4: Using VBA for Advanced Users
For users familiar with VBA (Visual Basic for Applications), automating this process can save a significant amount of time, especially when handling large datasets.
- Press Alt + F11 to open the VBA editor.
- Insert a module and enter the following code:
Function SumMilliseconds(rng As Range) As Double
Dim cell As Range
Dim total As Double
total = 0
For Each cell In rng
total = total + cell.Value
Next cell
SumMilliseconds = total
End Function
- Use the function in your spreadsheet:
=SumMilliseconds(A1:A3)
This will sum all values in milliseconds.
Method 5: Leveraging Array Formulas
Array formulas can also help when you want to avoid creating additional columns for conversion. Here’s how to do it:
- Input your milliseconds in a single column.
- Select a cell where you want the sum and enter:
=SUM(A1:A3/1000)
- Press Ctrl + Shift + Enter to make it an array formula.
Important Points:
Using an array formula allows for efficiency without filling additional cells.
Common Mistakes to Avoid
- Improper formatting: Not formatting the cell correctly can lead to misinterpretation of time values.
- Forgetting to convert: Always remember to convert milliseconds into a more manageable format before summing.
- Using incorrect ranges: Ensure that the cell range in your formulas matches your actual data.
Troubleshooting Tips
If your formulas aren't working as expected, consider these solutions:
- Check your cell formats. Ensure all relevant cells are formatted to allow for time or numbers as appropriate.
- Confirm your formulas. Double-check for typos or incorrect cell references.
- Look for hidden characters. Sometimes, extra spaces or non-visible characters can disrupt your calculations. Use the
CLEAN() function to remove these.
<div class="faq-section">
<div class="faq-container">
<h2>Frequently Asked Questions</h2>
<div class="faq-item">
<div class="faq-question">
<h3>How do I convert milliseconds to seconds in Excel?</h3>
<span class="faq-toggle">+</span>
</div>
<div class="faq-answer">
<p>Divide the millisecond value by 1000 to convert it to seconds. For example, use the formula =A1/1000.</p>
</div>
</div>
<div class="faq-item">
<div class="faq-question">
<h3>Can I sum milliseconds directly in Excel?</h3>
<span class="faq-toggle">+</span>
</div>
<div class="faq-answer">
<p>Yes, but make sure to format the resulting cell properly or convert them to seconds before summing for better clarity.</p>
</div>
</div>
<div class="faq-item">
<div class="faq-question">
<h3>What is the best way to handle large datasets with milliseconds?</h3>
<span class="faq-toggle">+</span>
</div>
<div class="faq-answer">
<p>Using VBA to automate the summation process can save a lot of time and prevent errors in large datasets.</p>
</div>
</div>
<div class="faq-item">
<div class="faq-question">
<h3>How can I display milliseconds in a sum?</h3>
<span class="faq-toggle">+</span>
</div>
<div class="faq-answer">
<p>Use custom formatting like [hh]:mm:ss.000 to display milliseconds in your sum result.</p>
</div>
</div>
</div>
</div>
In summary, summing milliseconds in Excel can be achieved through various methods depending on your needs and preferences. Whether you're using basic arithmetic, the TIME function, custom formatting, VBA, or array formulas, each approach has its strengths. As you practice these techniques, you'll find the one that suits you best. Don't hesitate to explore further tutorials on Excel to expand your skill set even more!
<p class="pro-note">🌟Pro Tip: Regular practice with these functions will enhance your Excel abilities over time!</p>