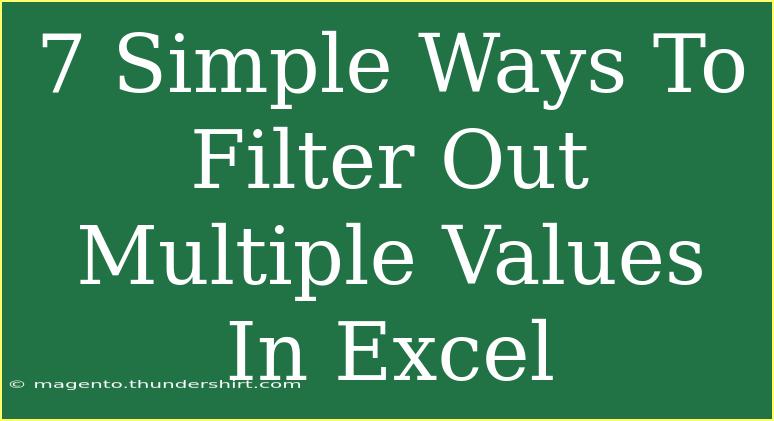Excel is an incredibly powerful tool, especially when it comes to managing and analyzing data. One of the most valuable features it offers is the ability to filter out multiple values in your spreadsheets. Whether you're working with large data sets, or just trying to make sense of some information, knowing how to filter effectively can save you loads of time and effort. In this blog post, we'll explore seven simple ways to filter out multiple values in Excel, along with helpful tips and common mistakes to avoid along the way.
Understanding Filters in Excel
Before diving into the techniques, let’s take a moment to understand what filtering means in Excel. Filtering allows you to display only the data that meets certain criteria. This is particularly useful for spotting trends, making comparisons, or isolating specific data points without the distraction of irrelevant information.
When you filter data in Excel, you can:
- View only the records that match specific conditions.
- Remove duplicates or unwanted values.
- Generate reports that only include the data you're interested in.
1. Using the AutoFilter Feature
One of the simplest ways to filter data in Excel is to use the built-in AutoFilter feature.
Steps to Use AutoFilter:
- Click on any cell within your data range.
- Go to the Data tab on the Ribbon.
- Click on Filter. This will add dropdown arrows to the header row of your data.
- Click the dropdown arrow in the column you want to filter.
- In the search box, type the value(s) you want to filter. You can select multiple values by checking the boxes next to them.
- Click OK to apply the filter.
<p class="pro-note">📝 Pro Tip: To quickly deselect all items in the filter dropdown, simply uncheck the "Select All" checkbox.</p>
2. Applying Custom Filters
Excel allows you to apply custom filters to narrow down your results further.
How to Apply Custom Filters:
- Click on the filter dropdown in your chosen column.
- Select Number Filters or Text Filters (depending on your data type).
- Choose Custom Filter.
- Specify the conditions in the dialog box (e.g., “is greater than” or “contains”).
- Click OK.
3. Using the Advanced Filter Feature
For more complex filtering tasks, the Advanced Filter feature provides a robust option.
Steps to Use Advanced Filter:
- Click on Data > Advanced.
- Choose whether to filter in place or copy the results to another location.
- Specify your criteria range – this is where you’ll define the multiple values you wish to filter.
- Click OK.
You can use the criteria range to specify AND and OR conditions. Just remember, for AND conditions, values need to be listed in different rows, while for OR conditions, list them in the same row but different columns.
4. Utilizing Search and Filter
Excel provides an efficient way to filter through data using the search function.
How to Use Search:
- Open the dropdown menu for the column you want to filter.
- In the search box, type the value you want to filter.
- Select the checkbox next to the value(s) displayed and hit OK.
This method is ideal for quick lookups without scrolling through long lists.
5. Filtering with Slicers
If you're using Excel tables or PivotTables, Slicers can be an excellent interactive filtering option.
Steps to Add a Slicer:
- Click anywhere in your table or PivotTable.
- Navigate to the Table Tools Design or PivotTable Analyze tab.
- Click on Insert Slicer.
- Select the fields for which you want to create slicers and click OK.
- Use the slicers to filter your data instantly.
6. Using Formulas for Advanced Filtering
Sometimes, you may need to utilize formulas to filter out multiple values.
Example: Using the FILTER Function (Excel 365):
=FILTER(A2:C10, (B2:B10 = "Value1") + (B2:B10 = "Value2"))
This formula allows you to filter data based on two specific values in column B. It’s great for dynamic filtering as it updates automatically when your data changes.
7. Excel Tables for Filtering
Converting your data range into an Excel table can simplify your filtering tasks. Tables come with built-in filter options.
How to Create an Excel Table:
- Select your data range.
- Go to the Insert tab and click on Table.
- Ensure the “My table has headers” checkbox is checked.
- Click OK.
Once your data is in a table, you can use the dropdowns to easily filter out multiple values just as you would with AutoFilter.
Common Mistakes to Avoid
When filtering in Excel, users often make a few common mistakes. Here are some tips to avoid those pitfalls:
- Forget to Clear Filters: Always remember to clear filters after you're done. Otherwise, you may overlook valuable data in future tasks.
- Assuming Data Types: Ensure that your data types are consistent. Numbers formatted as text will not filter correctly.
- Not Using Unique Values for Criteria: When using advanced filters, ensure your criteria are distinct and relevant to avoid confusion.
Troubleshooting Filtering Issues
If you encounter problems while filtering, here are a few troubleshooting tips:
- Check Data Formats: Ensure that all entries in the column you're filtering are formatted the same way (e.g., all text, all numbers).
- Clear Existing Filters: If a filter isn't working as expected, try clearing all filters and starting fresh.
- Ensure the Range is Correct: Make sure your filtering range includes all relevant data.
<div class="faq-section">
<div class="faq-container">
<h2>Frequently Asked Questions</h2>
<div class="faq-item">
<div class="faq-question">
<h3>How can I filter out duplicate values in Excel?</h3>
<span class="faq-toggle">+</span>
</div>
<div class="faq-answer">
<p>You can use the “Remove Duplicates” feature in the Data tab to filter out duplicates or use the Advanced Filter with the “Unique records only” option.</p>
</div>
</div>
<div class="faq-item">
<div class="faq-question">
<h3>Can I filter more than one column at a time?</h3>
<span class="faq-toggle">+</span>
</div>
<div class="faq-answer">
<p>Yes, you can filter multiple columns simultaneously using AutoFilter or Advanced Filter features in Excel.</p>
</div>
</div>
<div class="faq-item">
<div class="faq-question">
<h3>Why are some values not showing up in my filter?</h3>
<span class="faq-toggle">+</span>
</div>
<div class="faq-answer">
<p>This might occur due to data type mismatches or existing filters that are preventing certain values from appearing. Try clearing all filters first.</p>
</div>
</div>
</div>
</div>
Recapping the key takeaways, filtering multiple values in Excel can vastly improve your data management experience. Whether you choose to use AutoFilter, custom filters, or even the advanced features, each method has its own advantages. Remember to avoid common mistakes, utilize troubleshooting tips, and practice regularly to hone your skills. If you want to dig deeper into Excel’s capabilities, don’t hesitate to explore more tutorials on our blog.
<p class="pro-note">📈 Pro Tip: Regularly practice your filtering skills to become more efficient in your data analysis tasks!</p>