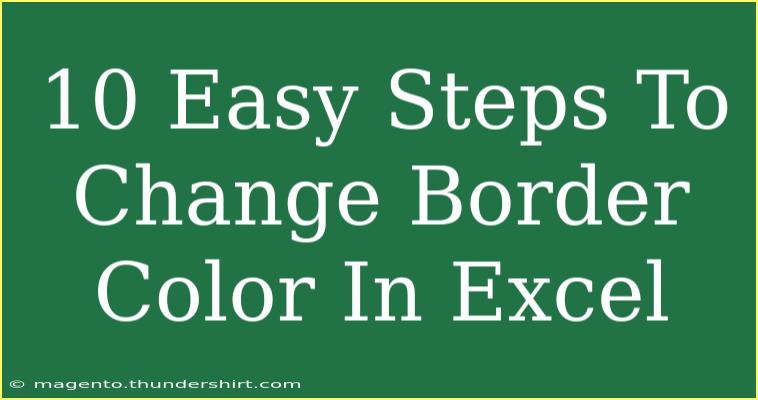Changing the border color in Excel can transform your data presentation from bland to beautiful. Whether you're looking to highlight specific cells or just want to make your spreadsheets more visually appealing, adjusting border colors can make all the difference. Let's explore 10 easy steps to change border colors in Excel, along with helpful tips, common mistakes to avoid, and troubleshooting advice. 🌈
Why Change Border Colors in Excel?
Using different border colors can help:
- Enhance Clarity: Clearly define sections or categories within your data.
- Draw Attention: Highlight key figures or important cells.
- Improve Aesthetics: Make your spreadsheets visually engaging.
Steps to Change Border Color in Excel
Let's dive into the step-by-step tutorial on how to change the border color in Excel.
Step 1: Open Your Excel Document
Open the Excel document where you want to change the border color. Make sure you have the relevant worksheet selected.
Step 2: Select the Cells
Click and drag your mouse to highlight the cells you want to modify. You can select a single cell, a range of cells, or even entire rows and columns.
Step 3: Access the Format Cells Menu
Right-click on the selected cells. A context menu will pop up. From this menu, click on "Format Cells."
Step 4: Navigate to the Border Tab
In the Format Cells dialog box, click on the "Border" tab. This is where all the magic happens!
Step 5: Choose Your Border Style
Under the "Line style" section, pick the type of line you want for your borders. You can opt for solid lines, dashed lines, or dotted lines, depending on your preference.
Step 6: Select Your Border Color
Just below the line styles, you will find a "Color" dropdown menu. Click on it to reveal a palette of colors. Choose the color you desire for your borders.
Step 7: Apply the Border
Now that you’ve chosen your color and style, decide where you want to apply the border. You can add borders to the top, bottom, left, right, or all around your selected cells. Click on the respective buttons in the “Border” section to apply your choices.
Step 8: Preview Your Changes
Before finalizing, look at the preview box on the right side of the dialog. It shows how your border will look with the current settings.
Step 9: Click OK
Once satisfied with your choices, click the "OK" button to apply the changes to your selected cells.
Step 10: Save Your Document
Don’t forget to save your document after making changes. You can do this by clicking on “File” and then “Save,” or simply pressing “Ctrl + S” on your keyboard.
Tips and Shortcuts for Excel Border Management
- Keyboard Shortcuts: Instead of going through the right-click menu, you can use "Ctrl + 1" to quickly open the Format Cells menu.
- Copying Formatting: Use the Format Painter (the paintbrush icon) to quickly copy border formats from one cell to others.
- Quick Access Toolbar: Add the “Borders” button to your Quick Access Toolbar for faster access.
Common Mistakes to Avoid
- Forgetting to Save: It’s easy to forget to save after making changes. Always save your work!
- Overdoing Borders: Too many border colors can clutter your sheet. Use them judiciously for clarity.
- Ignoring the Print View: What looks good on screen may not translate the same when printed. Always check the print layout.
Troubleshooting Issues
- Borders Not Appearing: If you don’t see the borders after applying them, ensure the cell fill is not obstructing the view. Change the fill color to “No Fill.”
- Inconsistent Borders: If you want consistent borders throughout your worksheet, consider applying the same styles to all cells from the start.
<div class="faq-section">
<div class="faq-container">
<h2>Frequently Asked Questions</h2>
<div class="faq-item">
<div class="faq-question">
<h3>How can I remove borders in Excel?</h3>
<span class="faq-toggle">+</span>
</div>
<div class="faq-answer">
<p>To remove borders, select the cells, right-click, go to "Format Cells," click on the "Border" tab, and select "None" in the borders section.</p>
</div>
</div>
<div class="faq-item">
<div class="faq-question">
<h3>Can I use different colors for different borders?</h3>
<span class="faq-toggle">+</span>
</div>
<div class="faq-answer">
<p>Yes, you can customize different borders (top, bottom, left, right) with different colors using the "Border" tab in the Format Cells menu.</p>
</div>
</div>
<div class="faq-item">
<div class="faq-question">
<h3>Why are my border changes not showing up?</h3>
<span class="faq-toggle">+</span>
</div>
<div class="faq-answer">
<p>If your borders aren’t appearing, check if the cell fill color is obscuring them. Set the fill color to "No Fill" to see the borders clearly.</p>
</div>
</div>
</div>
</div>
In summary, changing the border color in Excel is a straightforward process that enhances your data presentation. With these 10 easy steps, along with tips to avoid common pitfalls and troubleshoot issues, you can take your Excel skills to the next level. 🌟 Don't hesitate to practice what you've learned and explore more tutorials to improve your proficiency in Excel. Happy spreadsheeting!
<p class="pro-note">🎨 Pro Tip: Consistently use a specific color scheme for your borders to create a cohesive look in your spreadsheets.</p>