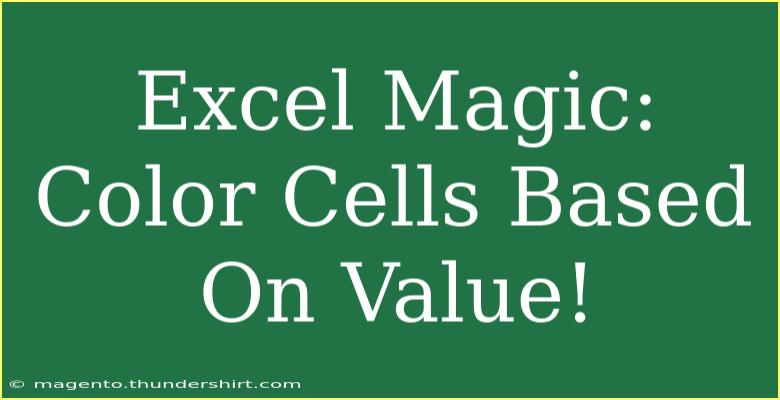Imagine opening your Excel workbook and instantly spotting the cells that need your attention, all thanks to a splash of color! 🌈 Applying colors to cells based on their values can drastically enhance your data visualization, making it easy to analyze large datasets at a glance. In this guide, we’re diving deep into how to use conditional formatting in Excel to color your cells based on specific values. We'll explore some handy tips, common mistakes to avoid, and how to troubleshoot issues along the way.
What is Conditional Formatting?
Conditional formatting is a powerful feature in Excel that allows you to automatically apply formatting to cells based on the values they contain. With this tool, you can highlight cells with specific criteria, making it much easier to interpret your data visually.
Getting Started with Conditional Formatting
To begin, open your Excel workbook and follow these simple steps to apply conditional formatting:
- Select Your Data Range: Click and drag to select the range of cells you want to format.
- Go to the Home Tab: Find the Home tab on the ribbon at the top of your Excel window.
- Conditional Formatting: Click on the "Conditional Formatting" button. You'll see several options appear.
- Choose a Rule Type: Select “Highlight Cells Rules” or “New Rule” based on your preference. Here’s a quick overview of some common rules:
- Greater than
- Less than
- Between
- Equal to
- Set Your Conditions: After selecting a rule type, a dialog box will appear where you can enter your conditions. For example, if you choose “Greater than,” you might enter a specific value (e.g., 100).
- Choose a Format: Click on the drop-down menu to select the formatting options you’d like to apply (e.g., cell color, font color, or style).
- Click OK: Your selected cells will now display the chosen formatting based on your conditions!
<p class="pro-note">📝Pro Tip: Use multiple rules to create a more detailed color scheme for your data.</p>
Advanced Techniques in Conditional Formatting
Once you're familiar with the basic setup, consider diving deeper into advanced techniques:
Using Formulas
You can create more complex conditions using formulas. To do this:
- Select Your Data Range.
- Open Conditional Formatting: Go to “New Rule.”
- Select “Use a formula to determine which cells to format.”
- Enter Your Formula: For example, use
=A1>100 to format cells in column A that are greater than 100.
- Set the Format and Click OK.
This method offers immense flexibility for various conditions.
Data Bars and Color Scales
Instead of just changing cell colors, Excel allows you to use data bars or color scales:
- Data Bars: These provide a graphical representation of your data right inside the cell.
- Color Scales: This will apply a gradient to your cells based on their values, creating a visual spectrum.
To apply these, just select “Conditional Formatting” and choose either “Data Bars” or “Color Scales” from the menu.
Common Mistakes to Avoid
Even seasoned Excel users can make mistakes while applying conditional formatting. Here are some pitfalls to watch out for:
- Not Selecting the Correct Range: Always double-check your selected data range. Applying a rule to the wrong cells can lead to confusion.
- Ignoring Rule Hierarchy: If multiple rules apply to the same cells, Excel applies them in a top-down order. Ensure that the most critical rules are listed first.
- Overcomplicating Conditions: While it’s great to use complex formulas, simplicity often yields clearer data visualization. Use straightforward rules where possible.
- Not Testing: Before finalizing your formatting, test your rules to see how they appear with actual data. It’s better to fix issues early on!
Troubleshooting Conditional Formatting Issues
Sometimes, things don’t go as planned. If your conditional formatting doesn’t seem to be working, consider the following:
- Check Your Conditions: Double-check if your conditions are accurate and reflect the data you want to format.
- Formatting Conflicts: If a cell doesn’t change color, it might be due to another formatting rule taking precedence. Adjust the order of the rules as necessary.
- Data Types: Ensure the data type in your cells matches what your rules are checking for. For example, if a rule checks for numbers but the data is formatted as text, it won’t trigger.
Practical Scenarios for Using Conditional Formatting
Let’s look at some practical examples of how conditional formatting can add value to your worksheets:
- Sales Performance Tracking: If you're tracking sales data, you can color-code performance to identify high achievers and those needing improvement.
- Budget Management: Use red to highlight overspending in your budget and green for savings, helping you manage finances easily.
- Project Deadlines: Highlight due dates that are approaching in orange and past due dates in red to keep your team on track.
<table>
<tr>
<th>Value Range</th>
<th>Formatting Color</th>
</tr>
<tr>
<td>Above Average</td>
<td>Green</td>
</tr>
<tr>
<td>Average</td>
<td>Yellow</td>
</tr>
<tr>
<td>Below Average</td>
<td>Red</td>
</tr>
</table>
Frequently Asked Questions
<div class="faq-section">
<div class="faq-container">
<h2>Frequently Asked Questions</h2>
<div class="faq-item">
<div class="faq-question">
<h3>Can I apply multiple conditional formatting rules to the same cell?</h3>
<span class="faq-toggle">+</span>
</div>
<div class="faq-answer">
<p>Yes, you can apply multiple rules. Excel will apply them in order, so make sure to arrange them correctly.</p>
</div>
</div>
<div class="faq-item">
<div class="faq-question">
<h3>What should I do if my conditional formatting isn't working?</h3>
<span class="faq-toggle">+</span>
</div>
<div class="faq-answer">
<p>Check your conditions, confirm that the data types match, and ensure that there are no conflicting formatting rules.</p>
</div>
</div>
<div class="faq-item">
<div class="faq-question">
<h3>Can I use custom colors for my conditional formatting?</h3>
<span class="faq-toggle">+</span>
</div>
<div class="faq-answer">
<p>Absolutely! You can customize your formatting colors to fit your preferences.</p>
</div>
</div>
<div class="faq-item">
<div class="faq-question">
<h3>How can I remove conditional formatting from a cell?</h3>
<span class="faq-toggle">+</span>
</div>
<div class="faq-answer">
<p>Select the cell or range, go to "Conditional Formatting" > "Clear Rules" and choose either "Clear Rules from Selected Cells" or "Clear Rules from Entire Sheet".</p>
</div>
</div>
</div>
</div>
In summary, mastering conditional formatting in Excel can transform your data presentation and analysis. Embrace the power of colors to highlight important information and improve your workflow. Whether you're tracking sales, managing a budget, or simply making sense of data, color-coded visuals make a huge difference.
Remember, the more you practice, the better you’ll get at using this fantastic tool. So open up Excel, give it a try, and don’t forget to explore related tutorials on our blog for further learning opportunities!
<p class="pro-note">🌟Pro Tip: Experiment with various formatting combinations to find what works best for your data visualization needs!</p>