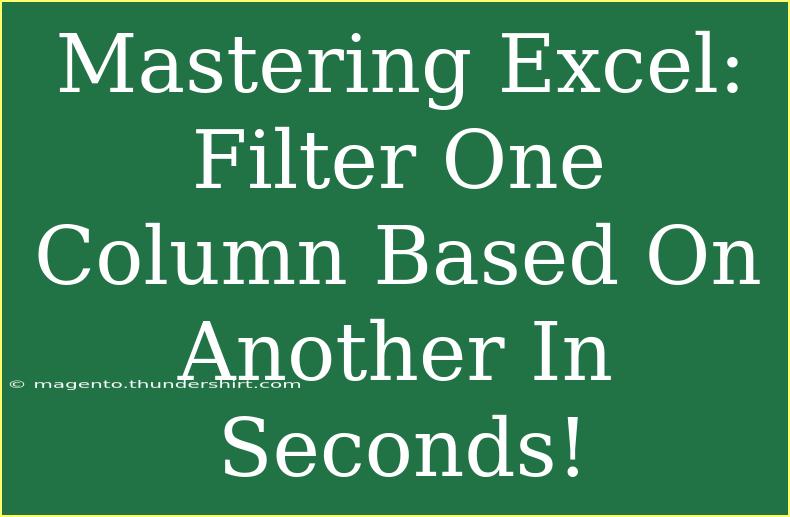If you've ever worked with Excel, you know that data management can sometimes feel like solving a complex puzzle. One of the most effective techniques in Excel is filtering data, especially when you need to analyze information across multiple columns. This post will guide you through the process of filtering one column based on another, and you'll learn helpful tips, common mistakes to avoid, and troubleshooting techniques along the way. So, let's dive right in! 📊
Understanding the Basics of Filtering in Excel
Filtering in Excel allows you to display only the rows that meet specific criteria while hiding the others. This feature is essential for organizing large datasets and isolating the information you need for analysis or reporting. You can apply filters to any column, which gives you control over how you view your data.
Why Filter One Column Based on Another?
Filtering one column based on another is useful in various scenarios, such as:
- Comparative Analysis: You might want to compare sales data for different products or categories.
- Data Cleanup: When cleaning up data, you may need to focus on records that meet certain criteria in another column.
- Reporting: You could generate reports that focus on specific metrics based on another variable.
Step-by-Step Tutorial: How to Filter One Column Based on Another
Now that you understand the reasons for filtering, let’s break down the steps to filter one column based on another in Excel. Here’s how to do it:
Step 1: Prepare Your Data
Make sure your data is structured correctly. Ideally, the first row should contain headers for each column.
| A |
B |
C |
| Product Name |
Sales |
Region |
| Widget A |
1500 |
East |
| Widget B |
2200 |
West |
| Widget C |
1800 |
East |
| Widget D |
3000 |
West |
Step 2: Apply Filters
- Select Your Data: Click on any cell within your data range.
- Go to the Data Tab: On the top menu, find the "Data" tab.
- Click on Filter: Click the "Filter" button to enable filtering for your columns.
Step 3: Set Up Your Filtering Criteria
- Choose the Filter Column: Click the drop-down arrow in the header of the column you want to filter.
- Select Your Criteria: Depending on your need, choose the appropriate filtering option. For instance, if you want to filter based on the "Region" column:
- Uncheck "Select All"
- Check "East" only
Step 4: Filter Based on the Other Column
After you've set your first filter, apply filtering to another column. For instance, filter the "Sales" column to show values greater than 1500.
- Click the Drop-Down Arrow in the Sales Column
- Go to Number Filters and select “Greater Than.”
- Enter 1500 in the dialog box and hit OK.
Now, your dataset will only show items that are in the East region and have sales greater than 1500. 🎉
Important Notes
<p class="pro-note">Always ensure you have backed up your data before applying filters to avoid losing any important information.</p>
Helpful Tips and Shortcuts
- Use Keyboard Shortcuts: Use
Ctrl + Shift + L to toggle filters on and off quickly.
- Sort Before Filtering: Sorting your data can help make the filtering process smoother and more intuitive.
- Filter by Color: If you have colored cells, you can filter by cell color or font color to quickly locate important items.
Common Mistakes to Avoid
- Forget to Clear Filters: If you don't clear your filters, you might miss important data.
- Ignoring Data Types: Ensure that your filters match the data types (text, numbers) in your columns.
- Not Checking All Data: Always review your dataset after filtering to ensure that you've captured all relevant data.
Troubleshooting Common Issues
If you encounter issues when filtering columns, here are some common solutions:
- Filter Doesn't Work: Ensure there are no blank rows within your dataset that might disrupt the filtering functionality.
- No Data Appears: Check your filter criteria. You might be too specific, filtering out all available data.
- Column Not Recognized: Ensure that your data is formatted correctly and there are no hidden characters affecting the filter.
<div class="faq-section">
<div class="faq-container">
<h2>Frequently Asked Questions</h2>
<div class="faq-item">
<div class="faq-question">
<h3>How do I remove filters in Excel?</h3>
<span class="faq-toggle">+</span>
</div>
<div class="faq-answer">
<p>You can remove filters by going back to the "Data" tab and clicking the "Filter" button again, or by using the keyboard shortcut Ctrl + Shift + L.</p>
</div>
</div>
<div class="faq-item">
<div class="faq-question">
<h3>Can I filter by multiple criteria?</h3>
<span class="faq-toggle">+</span>
</div>
<div class="faq-answer">
<p>Yes! You can filter by multiple criteria by selecting different options from the drop-down menus in the filtered columns.</p>
</div>
</div>
<div class="faq-item">
<div class="faq-question">
<h3>What should I do if my filter options are grayed out?</h3>
<span class="faq-toggle">+</span>
</div>
<div class="faq-answer">
<p>If filter options are grayed out, check if your data contains blank rows or columns, as this can cause issues with filtering.</p>
</div>
</div>
</div>
</div>
Recap of the key points: filtering one column based on another in Excel is a powerful technique that can enhance your data analysis efficiency. By organizing your datasets and applying the correct filters, you can easily focus on the data that matters most. Don't hesitate to practice these steps in your daily tasks to gain confidence in your Excel skills!
Explore more tutorials and elevate your Excel game today!
<p class="pro-note">📈 Pro Tip: Practice frequently to become more proficient in filtering and managing your data in Excel!</p>