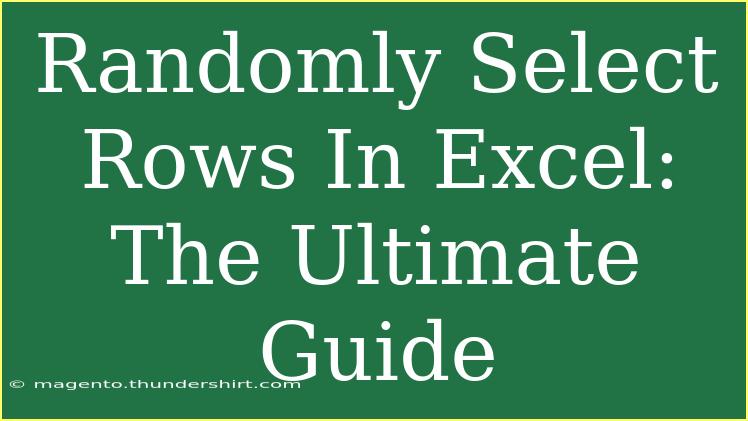When it comes to analyzing data in Excel, there are countless techniques and methods to explore. One that stands out is the ability to randomly select rows. This skill is essential for anyone looking to sample data, conduct surveys, or simply manage large datasets without bias. Let’s dive into the ultimate guide on how to randomly select rows in Excel, complete with helpful tips, common mistakes to avoid, and troubleshooting advice.
Why Random Row Selection is Important 🎯
Randomly selecting rows can be crucial for various reasons, including:
- Sampling: When you want to analyze a specific subset of data without bias.
- Testing: If you're running experiments, random selection helps ensure unbiased results.
- Data Management: Simplifies the process of dealing with extensive datasets.
How to Randomly Select Rows in Excel
There are multiple methods to achieve random row selection in Excel. Let’s explore the most effective techniques.
Method 1: Using the RAND Function
-
Insert a New Column: In the first empty column next to your data, type the header "Random Number".
-
Generate Random Numbers: In the first cell under the header (e.g., B2), enter the formula =RAND(). This function generates a random number between 0 and 1.
-
Fill Down: Drag the fill handle (small square at the bottom-right corner of the cell) down to copy the formula for all rows.
-
Sort the Data: Highlight your entire dataset, including the column with random numbers. Then go to the "Data" tab and click on "Sort". Choose to sort by the "Random Number" column.
-
Select Your Random Sample: After sorting, you can easily select the top N rows, where N is your desired sample size.
<table>
<tr>
<th>Step</th>
<th>Action</th>
</tr>
<tr>
<td>1</td>
<td>Insert a new column titled "Random Number".</td>
</tr>
<tr>
<td>2</td>
<td>Use =RAND() to generate random numbers.</td>
</tr>
<tr>
<td>3</td>
<td>Fill down the formula for all rows.</td>
</tr>
<tr>
<td>4</td>
<td>Sort the dataset by the "Random Number" column.</td>
</tr>
<tr>
<td>5</td>
<td>Select the top N rows for your random sample.</td>
</tr>
</table>
<p class="pro-note">📝Pro Tip: Remember that every time the worksheet recalculates, the RAND function will generate new values. If you want to keep your sample, copy the random numbers and paste them as values.</p>
Method 2: Using Excel VBA
For users comfortable with coding, Excel's Visual Basic for Applications (VBA) allows for more advanced random selection methods.
-
Open the Developer Tab: Go to "File" > "Options" > "Customize Ribbon", and check the "Developer" box.
-
Open VBA Editor: Click on "Developer" > "Visual Basic".
-
Insert a Module: Right-click on any of the items for your workbook in the Project Explorer, click on "Insert" > "Module".
-
Enter the VBA Code:
Sub RandomRows()
Dim rng As Range
Dim sampleSize As Integer
sampleSize = InputBox("Enter the number of random rows to select:")
Set rng = Selection
rng.Resize(sampleSize).Copy
End Sub
-
Run the Macro: Close the VBA editor, select the range you want to randomly sample from, and run the macro by going to "Developer" > "Macros".
<p class="pro-note">💡Pro Tip: Make sure you save your workbook as a macro-enabled file (.xlsm) to keep your code intact.</p>
Common Mistakes to Avoid
-
Not Fixing RAND Values: If you use the RAND function without converting it to values, your sample will change every time Excel recalculates. To avoid this, use "Paste Special" to convert to values after sorting.
-
Sorting Errors: Always double-check that you're sorting the correct column. Sorting a different column will lead to incorrect random selections.
-
Sample Size Exceeding Dataset Size: Ensure that your sample size does not exceed the total number of rows available. Otherwise, you'll receive an error or an incomplete dataset.
Troubleshooting Tips
-
Issue: Random numbers keep changing after sorting.
- Solution: After generating the random numbers with
=RAND(), copy them and use "Paste Special" > "Values" to lock in your sample.
-
Issue: Error in VBA code.
- Solution: Ensure that you are running the macro while selecting the correct range and that macros are enabled in Excel settings.
-
Issue: Sorting doesn’t reflect your expected result.
- Solution: Make sure you've highlighted the complete dataset, including the random number column, before sorting.
<div class="faq-section">
<div class="faq-container">
<h2>Frequently Asked Questions</h2>
<div class="faq-item">
<div class="faq-question">
<h3>How do I keep the random rows from changing?</h3>
<span class="faq-toggle">+</span>
</div>
<div class="faq-answer">
<p>You can fix the random numbers by copying the cells with the RAND function and pasting them as values.</p>
</div>
</div>
<div class="faq-item">
<div class="faq-question">
<h3>Can I use random selection for multiple columns?</h3>
<span class="faq-toggle">+</span>
</div>
<div class="faq-answer">
<p>Yes, simply include all relevant columns in your selection when sorting.</p>
</div>
</div>
<div class="faq-item">
<div class="faq-question">
<h3>What if I want to sample without replacement?</h3>
<span class="faq-toggle">+</span>
</div>
<div class="faq-answer">
<p>In this case, you might need to use VBA for a more complex selection method or use a tool that supports this feature.</p>
</div>
</div>
</div>
</div>
When it comes to randomly selecting rows in Excel, mastering these techniques is essential for anyone who deals with data regularly. Remember to practice these methods and experiment with different datasets to see how they work in real-time. By applying random selection, you can enhance your analysis and data management skills significantly.
<p class="pro-note">💪Pro Tip: Regularly revisit and practice these methods to ensure efficiency in your data handling!</p>