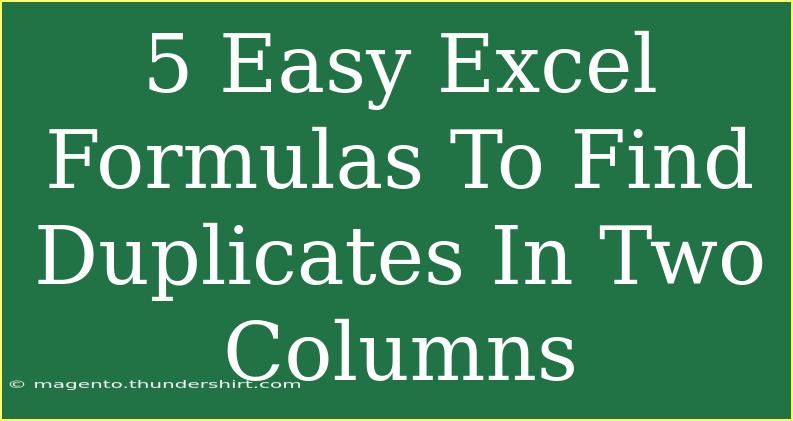Finding duplicates in Excel can seem like a daunting task, especially if you have a large dataset. Fortunately, Excel provides some powerful tools that can make this process straightforward. In this guide, we’ll explore five easy formulas you can use to find duplicates between two columns. By the end of this post, you'll be equipped with the knowledge to streamline your data analysis tasks! Let’s dive into these formulas and discover how they can save you time and hassle. 💪
Why Find Duplicates?
Identifying duplicates is crucial for several reasons:
- Data Integrity: Ensuring that your data is accurate and without redundancy is important for analysis.
- Improved Reporting: Redundant data can skew your reports, leading to misguided business decisions.
- Simplified Processes: Cleaning your data helps in streamlining workflow, making processes more efficient.
The 5 Formulas to Find Duplicates
1. Using the COUNTIF Function
One of the simplest ways to find duplicates is using the COUNTIF function. This function counts the number of times a certain value appears in a specified range.
Formula:
=COUNTIF(A:A, B1) > 0
- Explanation: This formula checks if the value in cell B1 exists in column A. If it does, it returns TRUE; otherwise, it returns FALSE.
2. Utilizing the IF and ISNUMBER Functions
Another approach is to combine the IF and ISNUMBER functions to return a more user-friendly output.
Formula:
=IF(ISNUMBER(MATCH(B1, A:A, 0)), "Duplicate", "Unique")
- Explanation: This formula checks if the value in B1 is found in column A. If it is, it outputs "Duplicate"; if not, "Unique".
3. Leveraging the VLOOKUP Function
The VLOOKUP function can also be used to locate duplicates efficiently.
Formula:
=IF(NOT(ISERROR(VLOOKUP(B1, A:A, 1, FALSE))), "Duplicate", "Unique")
- Explanation: This formula looks for the value in B1 within column A. If a match is found, it returns "Duplicate"; otherwise, "Unique".
4. Implementing Conditional Formatting
While not a formula, using Conditional Formatting can visually indicate duplicates.
Steps:
- Select the cells in column B.
- Go to the Home tab > Conditional Formatting > New Rule.
- Choose "Use a formula to determine which cells to format."
- Enter the formula
=COUNTIF(A:A, B1) > 0.
- Set the format (e.g., fill color).
Note: This method allows for a quick visual reference, making it easy to spot duplicates at a glance.
5. Combining Text Functions for Unique Cases
In certain situations, you may need to compare concatenated values. You can use the & operator to join columns before comparison.
Formula:
=IF(COUNTIF(A:A, A1 & B1) > 0, "Duplicate", "Unique")
- Explanation: This formula checks for duplicates in cases where you may need to evaluate combined data, such as first names and last names.
| Function |
Description |
| COUNTIF |
Counts occurrences of a value |
| IF + ISNUMBER |
Outputs friendly messages for matches |
| VLOOKUP |
Searches for a value in a range |
| Conditional Formatting |
Highlights duplicates visually |
| Concatenation |
Combines values for more complex checks |
Tips for Working with Duplicates
- Always back up your data before making any changes.
- Use filters to narrow down duplicates quickly.
- Combine multiple methods for more thorough analysis.
Common Mistakes to Avoid
- Not considering variations: Duplicates may not always be exact matches (case sensitivity, extra spaces).
- Using the wrong range: Ensure you’re checking the right columns and rows.
- Ignoring duplicates in formulas: Make sure that formulas are correctly set up to account for any potential duplicates.
Troubleshooting Issues
If your formulas aren’t working as expected, here are a few tips:
- Double-check that your range references are correct.
- Make sure there are no leading or trailing spaces in your cells; using the
TRIM function can help clean this.
- Ensure that your data types are consistent (e.g., text vs. numbers).
<div class="faq-section">
<div class="faq-container">
<h2>Frequently Asked Questions</h2>
<div class="faq-item">
<div class="faq-question">
<h3>Can I find duplicates across multiple sheets?</h3>
<span class="faq-toggle">+</span>
</div>
<div class="faq-answer">
<p>Yes, you can use similar formulas but include the sheet name in your range reference (e.g., Sheet2!A:A).</p>
</div>
</div>
<div class="faq-item">
<div class="faq-question">
<h3>How do I remove duplicates after finding them?</h3>
<span class="faq-toggle">+</span>
</div>
<div class="faq-answer">
<p>You can use the "Remove Duplicates" feature in the Data tab to clean your data set.</p>
</div>
</div>
<div class="faq-item">
<div class="faq-question">
<h3>What if I want to highlight only the unique values instead?</h3>
<span class="faq-toggle">+</span>
</div>
<div class="faq-answer">
<p>You can adjust the conditional formatting rule to format cells that are NOT found in the other column.</p>
</div>
</div>
</div>
</div>
In conclusion, finding duplicates in two columns using Excel doesn’t have to be a complicated process. Whether you’re using the COUNTIF function or exploring Conditional Formatting, these tools provide great flexibility for data management. Remember to practice these techniques regularly to become more proficient! Dive into other tutorials on Excel for even more advanced skills.
<p class="pro-note">🌟Pro Tip: Practice these formulas with sample data to sharpen your Excel skills!</p>