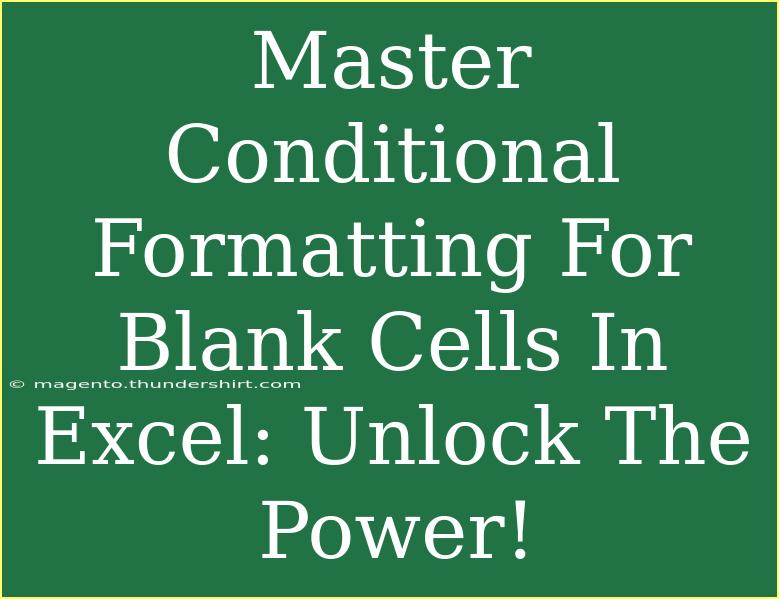When working with Excel, mastering conditional formatting can transform how you analyze data, particularly when it comes to handling blank cells. If you've ever looked at a spreadsheet filled with blank cells and wondered how to make your data visually engaging and informative, then you’re in for a treat! Let’s dive into the world of conditional formatting for blank cells, unlocking the power of Excel to enhance your data presentation. 🌟
Understanding Conditional Formatting
Conditional formatting allows you to apply specific formatting to cells that meet certain criteria. This means you can quickly highlight or differentiate between data points based on rules you set. For instance, you can make all blank cells stand out, which can help you quickly identify missing information or data entry errors.
Why Use Conditional Formatting for Blank Cells?
Using conditional formatting for blank cells can significantly improve data readability and help maintain data integrity. Here are some reasons why you should incorporate this technique into your Excel toolkit:
- Identify Missing Data: Quickly locate cells that require input.
- Data Validation: Ensure completeness in reports.
- Improved Visuals: Make your spreadsheets more engaging and easier to read.
How to Apply Conditional Formatting for Blank Cells
Applying conditional formatting to highlight blank cells is a straightforward process. Follow these steps:
-
Select the Range: Highlight the range of cells you wish to format.
-
Open Conditional Formatting: Go to the Home tab, click on Conditional Formatting, and then select New Rule.
-
Choose a Rule Type: In the New Formatting Rule dialog, select Format only cells that contain.
-
Set the Rule:
- In the first dropdown, choose Blanks.
-
Select Formatting Style: Click on the Format button to choose how you want blank cells to be highlighted. You can choose to change the font color, fill color, or even add borders.
-
Apply the Rule: Click OK to apply the rule and close the dialogs.
Example Table: Conditional Formatting Steps
<table>
<tr>
<th>Step</th>
<th>Action</th>
</tr>
<tr>
<td>1</td>
<td>Select the range of cells</td>
</tr>
<tr>
<td>2</td>
<td>Click on Conditional Formatting > New Rule</td>
</tr>
<tr>
<td>3</td>
<td>Select Format only cells that contain</td>
</tr>
<tr>
<td>4</td>
<td>Choose Blanks from the dropdown</td>
</tr>
<tr>
<td>5</td>
<td>Set your desired format</td>
</tr>
<tr>
<td>6</td>
<td>Click OK to apply</td>
</tr>
</table>
<p class="pro-note">💡 Pro Tip: Don't forget to save your Excel sheet after making changes to ensure your formatting is not lost!</p>
Common Mistakes to Avoid
While applying conditional formatting is fairly easy, there are a few common pitfalls you should watch out for:
-
Overusing Formatting: Using too many colors or formatting styles can overwhelm the viewer. Stick to a few contrasting formats for clarity.
-
Forgetting to Apply to the Right Range: Always double-check that you’ve selected the right range before applying formatting.
-
Not Updating Rules: If your data changes, ensure that your conditional formatting rules are still applicable.
Troubleshooting Conditional Formatting Issues
If you find that your conditional formatting isn’t working as expected, consider these troubleshooting steps:
-
Check Cell Formats: Sometimes, cells may look blank but contain spaces or other invisible characters. Check for these by clicking into the cell.
-
Evaluate the Rule: Ensure your rule is set up correctly and applies to the correct range. Use the 'Manage Rules' option in the Conditional Formatting dropdown to review.
-
Clear Formatting: If everything fails, clearing all conditional formats and reapplying them may help resolve any issues.
FAQs
<div class="faq-section">
<div class="faq-container">
<h2>Frequently Asked Questions</h2>
<div class="faq-item">
<div class="faq-question">
<h3>Can I format cells with specific values along with blanks?</h3>
<span class="faq-toggle">+</span>
</div>
<div class="faq-answer">
<p>Yes, you can create multiple conditional formatting rules to format cells based on different criteria, including specific values and blanks.</p>
</div>
</div>
<div class="faq-item">
<div class="faq-question">
<h3>What if my cells are formatted as text?</h3>
<span class="faq-toggle">+</span>
</div>
<div class="faq-answer">
<p>Ensure that the cells truly are empty. Sometimes they may contain spaces or special characters, making them appear blank.</p>
</div>
</div>
<div class="faq-item">
<div class="faq-question">
<h3>Is there a way to remove conditional formatting quickly?</h3>
<span class="faq-toggle">+</span>
</div>
<div class="faq-answer">
<p>Yes! Simply select the range, go to Conditional Formatting > Clear Rules, and choose to clear from the selected cells or the entire sheet.</p>
</div>
</div>
</div>
</div>
Conclusion
Mastering conditional formatting for blank cells in Excel can greatly enhance your data analysis and presentation capabilities. By understanding how to apply these techniques effectively, you can ensure your spreadsheets are not only informative but also visually appealing. Remember to be mindful of how you apply these formats to avoid clutter, and always keep an eye on changes in your data that may affect your rules.
Now that you have the knowledge to transform your spreadsheets, dive in, experiment, and explore more tutorials to further enhance your Excel skills! You never know what new tips and tricks you might discover along the way! 🌈
<p class="pro-note">🔑 Pro Tip: Keep practicing and don’t hesitate to explore advanced features of conditional formatting for even more robust data visualization!</p>