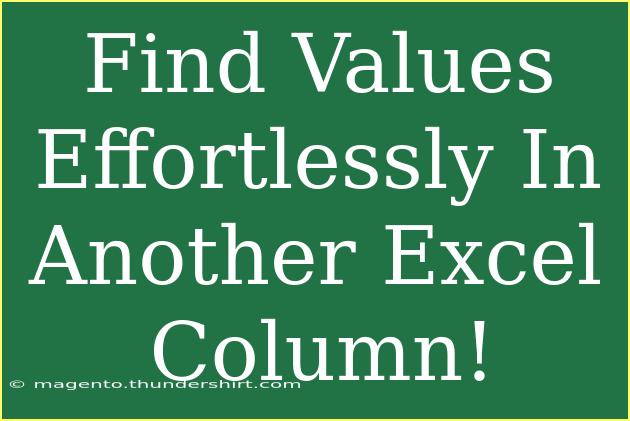Finding values effortlessly in another Excel column can be a game-changer, especially when dealing with large datasets. Whether you’re analyzing sales figures, tracking inventory, or managing a project, the ability to quickly locate information can save you valuable time and reduce frustration. In this guide, we'll walk through several effective methods to search for values in Excel, share helpful tips and shortcuts, and address some common mistakes that might trip you up along the way. 💡
Methods to Find Values in Another Column
1. Using the VLOOKUP Function
VLOOKUP (Vertical Lookup) is one of Excel’s most powerful functions for finding values in another column. Here’s how you can use it:
Syntax
=VLOOKUP(lookup_value, table_array, col_index_num, [range_lookup])
Steps
- Identify Your Data: Suppose you have a list of employee names in Column A and their corresponding IDs in Column B.
- Choose a Cell for the Formula: Click on the cell where you want the result to appear (e.g., C2).
- Enter the VLOOKUP Formula: Type in the formula as follows:
=VLOOKUP(A2, B:C, 2, FALSE)
This formula looks for the value in A2 within the range B:C and returns the corresponding value from the second column (which is C).
- Press Enter: Excel will display the value associated with the lookup.
2. Using the INDEX and MATCH Combination
INDEX and MATCH can be a more flexible alternative to VLOOKUP. Here's how you can use them together:
Syntax
=INDEX(column_to_return, MATCH(lookup_value, lookup_column, 0))
Steps
- Select Your Data: Similar to the previous example.
- Choose a Cell for the Result: Click on the desired cell (e.g., D2).
- Enter the Formula: Type in:
=INDEX(C:C, MATCH(A2, B:B, 0))
This formula matches the value in A2 with Column B and returns the corresponding value from Column C.
- Press Enter: This will give you the desired result.
3. Using FILTER Function (Excel 365 or Later)
If you’re using Excel 365 or a later version, the FILTER function allows you to extract values based on specified criteria.
Syntax
=FILTER(array, include, [if_empty])
Steps
- Select Your Data: Again, using the employee names and IDs.
- Choose a Cell for the Result: Click on the desired cell (e.g., E2).
- Enter the Formula: Type in:
=FILTER(C:C, A:A=A2, "Not found")
This formula filters the values in Column C based on the match in Column A.
- Press Enter: The result will populate accordingly.
4. Using Conditional Formatting to Highlight Values
This technique doesn’t directly find the values, but it helps visualize them in a different column.
Steps
- Select the Range: Highlight the range of cells in the column where you want to apply conditional formatting.
- Go to Home Tab: Click on "Conditional Formatting" in the ribbon.
- Select New Rule: Choose "Use a formula to determine which cells to format."
- Enter Formula: Type:
=ISNUMBER(MATCH(A1, B:B, 0))
- Format the Cells: Choose a fill color to highlight the matches.
Common Mistakes to Avoid
- Wrong Range: Make sure you specify the correct range in your formula. Double-check the columns you're referencing.
- Data Types: Ensure that the data types (text vs. numbers) match; otherwise, you may not get the expected results.
- Exact Match: When using functions like VLOOKUP, set the last argument to FALSE to ensure you’re looking for an exact match.
- Reference Errors: Be cautious about relative vs. absolute cell references. If you're dragging the formula down or across, consider using
$ to lock certain columns or rows.
Troubleshooting Common Issues
- #N/A Error: Indicates that the lookup value is not found. Double-check your values for typos or inconsistencies.
- #REF! Error: This usually means you’re referencing a range that doesn’t exist. Verify the cell references in your formula.
- #VALUE! Error: This error occurs if the lookup value has the wrong type (for example, text vs. number). Make sure they are consistent.
<div class="faq-section">
<div class="faq-container">
<h2>Frequently Asked Questions</h2>
<div class="faq-item">
<div class="faq-question">
<h3>How do I find duplicates in another column?</h3>
<span class="faq-toggle">+</span>
</div>
<div class="faq-answer">
<p>You can use Conditional Formatting or the COUNTIF function to highlight duplicates across columns.</p>
</div>
</div>
<div class="faq-item">
<div class="faq-question">
<h3>Can I use VLOOKUP with multiple criteria?</h3>
<span class="faq-toggle">+</span>
</div>
<div class="faq-answer">
<p>VLOOKUP doesn’t support multiple criteria directly, but you can concatenate the criteria into a helper column.</p>
</div>
</div>
<div class="faq-item">
<div class="faq-question">
<h3>What is the difference between VLOOKUP and HLOOKUP?</h3>
<span class="faq-toggle">+</span>
</div>
<div class="faq-answer">
<p>VLOOKUP searches for values vertically (in columns), while HLOOKUP searches horizontally (in rows).</p>
</div>
</div>
<div class="faq-item">
<div class="faq-question">
<h3>Why can’t I see the results after using FILTER?</h3>
<span class="faq-toggle">+</span>
</div>
<div class="faq-answer">
<p>Ensure that you are using Excel 365 or later, as FILTER is not available in earlier versions. Also, check if the condition is being met.</p>
</div>
</div>
</div>
</div>
Finding values in another column doesn’t have to be a daunting task. With the right techniques, you can navigate through your data with ease. Whether you prefer using formulas like VLOOKUP, INDEX and MATCH, or the FILTER function, each has its unique advantages that can fit different situations. Remember to double-check your formulas for accuracy, avoid common mistakes, and don’t hesitate to use conditional formatting for better visualization.
Practice using these methods regularly to become proficient in data management with Excel. There’s always more to learn and explore, so dive into other Excel tutorials for more tips and tricks.
<p class="pro-note">💡Pro Tip: Always keep a backup of your data before making significant changes or applying complex formulas!</p>