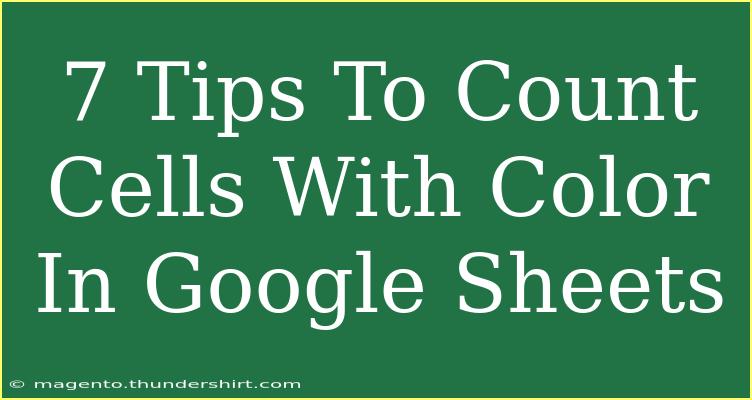When working with data in Google Sheets, it's not uncommon to use colors to visually organize your information. However, counting those colored cells can be tricky since Google Sheets does not provide a straightforward function for this task. But worry not! I’m here to help you with 7 effective tips to count cells with color in Google Sheets. 🎨 Let's dive in!
Understanding the Basics
Before jumping into the tips, it's essential to understand why counting colored cells might be useful. Often, we use colors to highlight important data points, categorize information, or mark completion statuses. Counting these cells can help in summarizing your findings without sifting through every entry.
Using Google Apps Script
One of the best ways to count colored cells in Google Sheets is through Google Apps Script. Here’s a step-by-step guide to create a custom function:
-
Open Your Google Sheets Document:
Open the document where you want to count the colored cells.
-
Access the Script Editor:
Click on Extensions > Apps Script.
-
Enter the Script:
Replace any code in the script editor with the following:
function countColoredCells(range, color) {
var sheet = SpreadsheetApp.getActiveSpreadsheet().getActiveSheet();
var range = sheet.getRange(range);
var bgColors = range.getBackgrounds();
var count = 0;
for (var i = 0; i < bgColors.length; i++) {
for (var j = 0; j < bgColors[i].length; j++) {
if (bgColors[i][j] === color) {
count++;
}
}
}
return count;
}
-
Save and Name Your Project:
Click on the disk icon to save, and name your project.
-
Close the Script Editor:
After saving, close the Apps Script tab.
-
Using the Custom Function:
Go back to your spreadsheet and use the function like this:
=countColoredCells("A1:A10", "#ff0000")
Replace A1:A10 with your desired range and #ff0000 with the hex code of the color you want to count.
Identifying Hex Codes
You may be wondering how to find the hex codes of the colors in your cells. Here are two ways to do so:
- Using an Online Color Picker: Tools like ColorHexa or image editing software can help you select a color and get its hex code.
- Using Google Sheets: Select a colored cell, then go to the fill color option, click on “Custom,” and note the hex code.
Count Colored Cells Without Scripts
If you’d rather avoid scripts, you can use a workaround to count colored cells using helper columns. Here’s how:
-
Add a Helper Column: Next to your data, create a new column. For each cell in the column, you can manually input 1 if the cell has the color you're counting or leave it blank otherwise.
-
Sum Up the Helper Column: After populating the helper column, use the SUM function to total the values:
=SUM(B1:B10)
This method is labor-intensive but works without any scripts.
Conditional Formatting
Conditional formatting can also help in visual data organization, but it won’t count cells directly. However, it’s useful to visually track how many times certain criteria are met. Here’s a quick way to set it up:
-
Select Your Range: Highlight the range you want to apply conditional formatting to.
-
Go to Format > Conditional Formatting: This will open a sidebar on the right.
-
Set Your Conditions: Define the conditions under which the formatting will apply (for instance, cell value is greater than 50).
-
Select the Formatting Style: Choose a color to highlight cells that meet your criteria.
Although this doesn’t count, it assists in visually interpreting your data, making it easier when you go to manually count colors.
Common Mistakes to Avoid
When working with colored cells, there are a few common mistakes you should avoid:
- Incorrect Color Codes: Always ensure you use the correct hex color codes; an incorrect one will result in a count of zero.
- Selecting the Wrong Range: Double-check your range in formulas or scripts to ensure you’re counting the right cells.
- Not Refreshing Functions: If you've added colors after using the count function, refresh the calculation by editing the formula slightly.
Troubleshooting Tips
If you encounter issues with counting colored cells, here are some solutions:
- Script Not Running: Ensure you've saved the Apps Script project correctly. Reload the Google Sheets tab if necessary.
- Incorrect Results: Double-check the color codes and ranges. Colors may appear similar but have different hex codes.
- Permissions Issues: If you are sharing the sheet, ensure that the person accessing it has permission to run Apps Script.
<div class="faq-section">
<div class="faq-container">
<h2>Frequently Asked Questions</h2>
<div class="faq-item">
<div class="faq-question">
<h3>Can I count cells with conditional formatting colors?</h3>
<span class="faq-toggle">+</span>
</div>
<div class="faq-answer">
<p>No, conditional formatting colors cannot be directly counted. You need to use a script or manual method for counting.</p>
</div>
</div>
<div class="faq-item">
<div class="faq-question">
<h3>Will my script work in all browsers?</h3>
<span class="faq-toggle">+</span>
</div>
<div class="faq-answer">
<p>Yes, as long as you are using Google Sheets in a compatible browser, the script should work.</p>
</div>
</div>
<div class="faq-item">
<div class="faq-question">
<h3>How do I know if my script is working?</h3>
<span class="faq-toggle">+</span>
</div>
<div class="faq-answer">
<p>Check if the count returned by your function matches the number of cells you visually see colored.</p>
</div>
</div>
<div class="faq-item">
<div class="faq-question">
<h3>Can I count colors in different sheets?</h3>
<span class="faq-toggle">+</span>
</div>
<div class="faq-answer">
<p>Yes, you can modify the script to reference ranges in different sheets as needed.</p>
</div>
</div>
</div>
</div>
To wrap it up, counting colored cells in Google Sheets is a valuable skill that can enhance your data management experience. Using Google Apps Script, you can create a powerful custom function to achieve this goal. Just remember to be mindful of common mistakes and troubleshooting tips, and soon you’ll be a pro at counting those colorful cells!
By exploring these options and utilizing these techniques, you're better equipped to make data decisions with accuracy and flair! Don't hesitate to practice these skills and check out other tutorials to enrich your Google Sheets knowledge.
<p class="pro-note">🎉Pro Tip: Always test your scripts in a new sheet first to avoid messing up your primary data.</p>