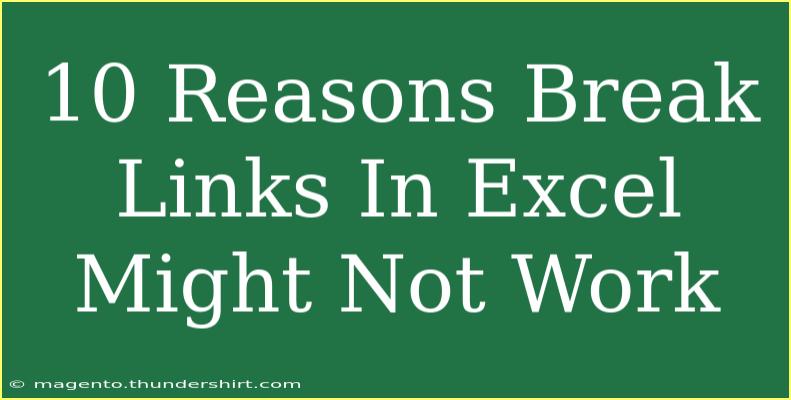When working with Excel, especially in more complex spreadsheets, you may find yourself dealing with linked cells, formulas, and external references. At times, you might need to break these links, but what happens when it doesn’t work as expected? Here, we’ll explore 10 reasons why break links in Excel might not work and how to effectively troubleshoot these issues. Whether you’re a newbie or an Excel pro, having this knowledge is crucial for maintaining the integrity of your spreadsheets. Let's dive in! 🌊
1. Links Are Hidden
One of the most common reasons break links in Excel might not work is simply because the links are hidden within the workbook. Excel allows linking to various data sources, including charts, pivot tables, and even named ranges. If these links are not visible in the formulas, Excel won't let you break them.
Tip: Check all cells including those that are merged or hidden to ensure there are no unseen links.
2. File Permissions
Another culprit can be file permissions. If you are using a shared workbook or a file that’s located on a network drive, ensure you have the right permissions to edit and break links. Sometimes, certain features may be restricted by the file’s owner.
Tip: Always confirm permissions with your IT department or the file owner when working in a collaborative environment.
3. Links in Defined Names
Defined names in Excel can sometimes contain links, and these might not be immediately visible. If your worksheet contains any defined names referencing external workbooks, Excel will prevent you from breaking those links as expected.
Tip: Go to the Name Manager (Ctrl + F3) to review and edit any defined names linked to external files.
4. Corrupted Workbook
A corrupted workbook could also lead to issues when trying to break links. If Excel detects corruption in the file, it might restrict certain functionalities to prevent further damage.
Tip: Try repairing the workbook by using the "Open and Repair" option when opening the file.
5. Linked Objects or Embedded Data
Links can also exist in embedded objects, charts, and OLE objects (Object Linking and Embedding). If you're trying to break links to these types of data, you may encounter issues since they don’t appear as regular cell links.
Tip: Right-click on objects, such as charts or images, to see if they have any links and break them individually.
6. Data Validation Lists
Data validation lists are often overlooked. If a data validation list is sourced from another workbook, breaking links might not work because Excel treats this validation as a linked item.
Tip: Update your data validation settings under the Data tab to remove or change any linked sources.
7. Dynamic Array Formulas
Excel 365 introduced dynamic array formulas, which can create an array of values spilling over into multiple cells. If a link is part of a dynamic array, breaking it might not function as intended.
Tip: Review any spilled array formulas carefully to identify and manage linked references.
8. Protected Sheets or Workbooks
If the sheet or workbook is protected, certain operations including breaking links could be restricted. A locked sheet might prevent you from making any changes that affect links.
Tip: Ensure that you unprotect the sheet or workbook by entering the correct password before trying to break any links.
9. Excel Add-ins or Macros
Sometimes, Excel add-ins or macros can also impact how links function. If you have any macros running in the background that manage links, they might override or interfere with your attempts to break links.
Tip: Disable any unnecessary add-ins and check the code behind your macros for any linkage management scripts.
10. Excel Version or Update Issues
Finally, the version of Excel you are using could also play a role in breaking links. Some versions of Excel might have bugs or issues that have been resolved in later updates. Make sure your Excel application is up to date to avoid potential problems.
Tip: Regularly check for updates in Excel to ensure you are using the latest version, which might also enhance functionality.
Common Mistakes to Avoid
When trying to break links in Excel, there are a few common mistakes that many users make. Here’s a quick overview:
- Neglecting to Save a Backup: Always save a backup of your workbook before making significant changes, especially when breaking links.
- Assuming All Links Are Obvious: Take time to thoroughly check for hidden links across the workbook, including named ranges and defined names.
- Not Understanding How Links Work: Familiarize yourself with how links and references operate in Excel to avoid confusion.
Troubleshooting Issues
If you encounter problems while breaking links in Excel, consider these troubleshooting steps:
- Use the Edit Links Tool: Go to the Data tab, click on "Edit Links" to view all active links and select which one to break.
- Check for Errors: Look out for any error messages that might indicate why breaking links didn’t work.
- Isolate the Issue: If possible, copy the data into a new workbook and see if the links persist. This can often clarify whether the issue lies within the original file.
<div class="faq-section">
<div class="faq-container">
<h2>Frequently Asked Questions</h2>
<div class="faq-item">
<div class="faq-question">
<h3>How do I break links in Excel?</h3>
<span class="faq-toggle">+</span>
</div>
<div class="faq-answer">
<p>Go to the Data tab, click on Edit Links, select the link you want to break, and choose "Break Link."</p>
</div>
</div>
<div class="faq-item">
<div class="faq-question">
<h3>Why can't I break links in Excel?</h3>
<span class="faq-toggle">+</span>
</div>
<div class="faq-answer">
<p>Links might be hidden, protected, or part of dynamic arrays or defined names. Check these aspects first.</p>
</div>
</div>
<div class="faq-item">
<div class="faq-question">
<h3>Can I undo breaking a link in Excel?</h3>
<span class="faq-toggle">+</span>
</div>
<div class="faq-answer">
<p>No, once you break a link, you cannot undo it. Always keep a backup before breaking links.</p>
</div>
</div>
<div class="faq-item">
<div class="faq-question">
<h3>What happens when I break a link in Excel?</h3>
<span class="faq-toggle">+</span>
</div>
<div class="faq-answer">
<p>When you break a link, Excel removes the connection to the source data and converts the linked cell to its last calculated value.</p>
</div>
</div>
<div class="faq-item">
<div class="faq-question">
<h3>How can I find all links in my Excel workbook?</h3>
<span class="faq-toggle">+</span>
</div>
<div class="faq-answer">
<p>Use the Edit Links tool under the Data tab to view all active links in your workbook.</p>
</div>
</div>
</div>
</div>
To wrap things up, understanding why break links in Excel might not work is essential for maintaining the functionality of your spreadsheets. Keep in mind the potential issues we discussed, like hidden links and file permissions, and always take a moment to review your Excel workbooks thoroughly.
Practice using the tips provided here to refine your skills further and troubleshoot effectively. If you're interested in exploring related tutorials or have specific questions, don’t hesitate to check out more resources in our blog.
<p class="pro-note">🌟Pro Tip: Always keep a backup of your spreadsheet before making significant changes to avoid data loss!</p>