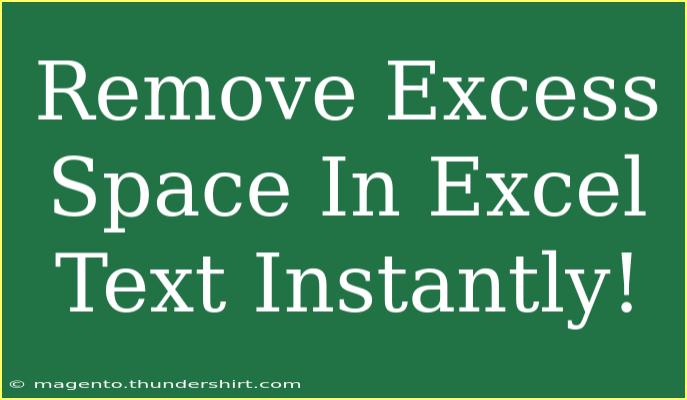Dealing with excess spaces in Excel can often be a frustrating experience, especially when you're trying to organize and analyze your data effectively. Whether you’ve copied and pasted information from other sources or just typed in data haphazardly, those pesky extra spaces can throw everything off. But fear not! In this guide, we’ll explore several helpful tips, shortcuts, and advanced techniques for removing excess space in Excel text instantly. 💡
Understanding the Different Types of Spaces
Before we dive into the solutions, it's essential to understand that there are different types of spaces that might be causing your headache:
- Leading Spaces: These are spaces before the text.
- Trailing Spaces: Spaces after the text.
- Extra Spaces: Spaces between words that are more than one.
Removing these unwanted spaces can make your data cleaner and ensure that formulas work correctly.
Techniques for Removing Excess Spaces
1. Using the TRIM Function
One of the simplest ways to remove excess spaces in Excel is by using the TRIM function. This built-in function efficiently strips out any leading, trailing, and extra spaces between words.
How to Use the TRIM Function
- Click on an empty cell where you want to display the cleaned text.
- Enter the formula:
=TRIM(A1) (Replace A1 with the reference of the cell containing the text).
- Press Enter.
- Drag down the fill handle to apply the formula to other cells.
<table>
<tr>
<th>Original Text</th>
<th>Result with TRIM</th>
</tr>
<tr>
<td> " Hello World! " </td>
<td> "Hello World!" </td>
</tr>
<tr>
<td> " Excel is Fun! " </td>
<td> "Excel is Fun!" </td>
</tr>
</table>
<p class="pro-note">📝 Pro Tip: Once you’ve used the TRIM function, consider copying the result and using "Paste Special" to paste only the values back into the original cells.</p>
2. Find and Replace Method
Another effective method is using the Find and Replace feature in Excel. This method is handy for removing specific spaces or characters.
How to Use Find and Replace
- Select the range of cells where you want to remove spaces.
- Press
Ctrl + H to open the Find and Replace dialog.
- In the "Find what" box, type a single space (press the space bar once).
- Leave the "Replace with" box empty.
- Click "Replace All."
This will remove all instances of single spaces from your selected range.
3. Using Flash Fill
If you're working with Excel 2013 or later, the Flash Fill feature can be a great tool for quickly formatting text.
How to Use Flash Fill
- In a new column adjacent to your data, manually type the desired format of the first entry.
- Start typing the next entry. Excel will suggest a pattern based on your first entry.
- Press
Enter to accept the Flash Fill suggestion, or press Ctrl + E to apply it to all the data in the column.
Flash Fill can often intelligently remove excess spaces along with other formatting adjustments.
4. Using SUBSTITUTE Function for Specific Spaces
If you're dealing with specific cases where you want to remove certain spaces or characters, you can use the SUBSTITUTE function.
How to Use the SUBSTITUTE Function
- In an empty cell, type
=SUBSTITUTE(A1, " ", "") (where A1 is your cell reference, and " " is the specific space you want to remove).
- Press Enter.
- Drag the fill handle down to apply the function to more cells.
Common Mistakes to Avoid
When cleaning up your data in Excel, it’s easy to overlook certain details. Here are a few common mistakes to avoid:
-
Ignoring Hidden Characters: Sometimes, non-printing characters can create extra spaces. Consider using CLEAN along with TRIM.
-
Not Using "Paste Special": After cleaning the data, failing to paste as values might leave you with functions instead of static text.
-
Neglecting Data Validation: Always double-check your data after making bulk changes to ensure accuracy.
Troubleshooting Common Issues
If you encounter issues while trying to remove spaces in Excel, here are some troubleshooting tips:
-
Data Not Changing: Ensure you're referencing the correct cell and that the text truly has extra spaces.
-
Function Not Working: Check that your data does not contain special non-breaking spaces (sometimes these can occur when copying from the web).
-
Unexpected Results: If using TRIM doesn’t seem to work as expected, ensure there are no hidden characters by using the CLEAN function.
<div class="faq-section">
<div class="faq-container">
<h2>Frequently Asked Questions</h2>
<div class="faq-item">
<div class="faq-question">
<h3>What does the TRIM function do in Excel?</h3>
<span class="faq-toggle">+</span>
</div>
<div class="faq-answer">
<p>The TRIM function removes all extra spaces from text except for single spaces between words, leading spaces, and trailing spaces.</p>
</div>
</div>
<div class="faq-item">
<div class="faq-question">
<h3>Can I remove specific spaces instead of all spaces?</h3>
<span class="faq-toggle">+</span>
</div>
<div class="faq-answer">
<p>Yes, you can use the SUBSTITUTE function to target specific spaces or characters in your text.</p>
</div>
</div>
<div class="faq-item">
<div class="faq-question">
<h3>What if I still see spaces after using TRIM?</h3>
<span class="faq-toggle">+</span>
</div>
<div class="faq-answer">
<p>There might be non-breaking spaces or other hidden characters. Try using the CLEAN function along with TRIM.</p>
</div>
</div>
</div>
</div>
Recap: We’ve explored multiple methods for removing excess spaces in Excel, from using the TRIM function to the handy Find and Replace feature, and even Flash Fill for quick formatting. These techniques can save you time and enhance your data's cleanliness.
As you practice these methods, don't hesitate to explore related tutorials on Excel for more skills. If you run into questions or challenges, just refer back to the troubleshooting tips and FAQs provided here to help guide you along the way!
<p class="pro-note">🌟 Pro Tip: Don't forget to save a copy of your original data before making bulk changes, just in case you want to revert back!</p>