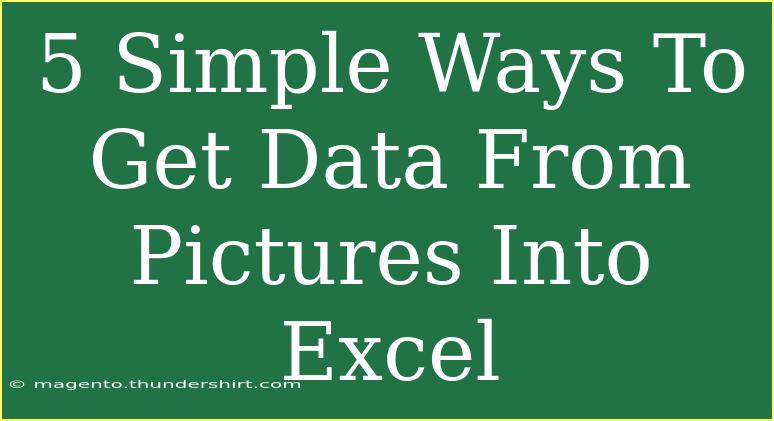Getting data from images into Excel can feel like trying to crack a code sometimes! But fear not—there are effective and simple ways to transform the contents of those pictures into usable data that you can manipulate in a spreadsheet. This can help you with everything from entering business cards to organizing data from printed reports. Let’s dive into five straightforward methods, along with tips and tricks to make the process smoother.
Method 1: Using Optical Character Recognition (OCR) Software 📷
Optical Character Recognition (OCR) is one of the most powerful tools you can use to extract text from images. Here’s how to do it:
- Choose an OCR tool: There are various OCR tools available like Adobe Acrobat, Microsoft OneNote, or free online options like OnlineOCR and i2OCR.
- Upload your image: Most of these tools will allow you to upload your picture.
- Run the OCR process: Click on the ‘convert’ or ‘extract text’ button.
- Copy and paste into Excel: Once you have the extracted text, simply copy it and paste it into your Excel sheet.
Pro Tip: The clearer the image, the better the OCR output will be. Always aim for high-resolution images!
Method 2: Microsoft Excel’s Built-In Data from Picture Feature 📊
Excel has a neat feature that allows you to import data from pictures directly. Follow these steps:
- Open Excel: Ensure you're using a recent version that supports this feature.
- Navigate to the Data Tab: Click on 'Data' in the ribbon menu.
- Select ‘From Picture’: Choose the option to import data from a picture.
- Capture or Upload Your Image: You can take a snapshot using your device camera or upload an image.
- Review and Insert: Excel will process the image and present the extracted data for you to review. Once satisfied, click to insert it into your spreadsheet.
Important Notes: You might want to verify the data against the original image to ensure accuracy.
Method 3: Manually Entering Data
Sometimes it’s just easier to do it manually, especially if the data is minimal or complex.
- Open Excel: Start by launching Excel and creating a new spreadsheet.
- Insert the Image: Insert the image into your Excel sheet for reference.
- Set Up Your Columns: Create your columns based on the data you need (e.g., Name, Date, Amount).
- Type the Data: Use the image as a guide to input the data manually into the appropriate cells.
Pro Tip: You can use the ‘Alt’ key while dragging to help maintain the aspect ratio of the image!
Method 4: Smartphone Apps for Data Capture 📱
Thanks to technology, there are many smartphone apps designed to scan documents and convert images into editable data. Popular options include Microsoft Office Lens, CamScanner, and Scanbot.
- Download an App: Choose an app that suits your needs and install it on your smartphone.
- Scan Your Image: Use the app to take a picture of the document or image containing the data.
- Convert to Text: Most of these apps come with an OCR function to convert scanned images to text.
- Export to Excel: Once you’ve captured the data, you can either email it to yourself or save it directly as an Excel file.
Important Notes: Ensure you have good lighting for the best scanning results!
Method 5: Utilizing Google Drive
Google Drive can also be a handy way to extract data from images using OCR. Here's how:
- Upload Your Image: Log into Google Drive and upload the image file.
- Open with Google Docs: Once the image is uploaded, right-click it, and select 'Open with' > 'Google Docs'.
- Extracted Data: Google Docs will create a new document with the image and the extracted text below it.
- Copy to Excel: Simply copy the text and paste it into Excel.
Pro Tip: Make sure the document formatting aligns well after copying; you might need some adjustments.
Common Mistakes to Avoid
- Using Low-Quality Images: Blurry or poorly lit images can lead to incorrect data extraction.
- Overlooking Formatting: When transferring data, be mindful of column alignment and formatting in Excel to avoid errors.
- Neglecting to Double-Check Data: Always cross-reference extracted data with the original image to catch any discrepancies.
Troubleshooting Common Issues
- OCR Doesn’t Recognize Text: Ensure that the font in the image is clear and that the image isn’t distorted.
- Data Doesn’t Format Correctly in Excel: Check for hidden spaces or line breaks that might cause misalignment.
- Application Crashes or Fails: Restart the application or computer, or check for software updates that might resolve bugs.
<div class="faq-section">
<div class="faq-container">
<h2>Frequently Asked Questions</h2>
<div class="faq-item">
<div class="faq-question">
<h3>Can I extract data from any type of picture?</h3>
<span class="faq-toggle">+</span>
</div>
<div class="faq-answer">
<p>While many OCR tools can handle various types of pictures, the quality and clarity of the text in the image will greatly affect accuracy.</p>
</div>
</div>
<div class="faq-item">
<div class="faq-question">
<h3>What’s the best app for OCR on mobile devices?</h3>
<span class="faq-toggle">+</span>
</div>
<div class="faq-answer">
<p>Apps like Microsoft Office Lens and CamScanner are highly rated for their OCR capabilities.</p>
</div>
</div>
<div class="faq-item">
<div class="faq-question">
<h3>How do I improve OCR accuracy?</h3>
<span class="faq-toggle">+</span>
</div>
<div class="faq-answer">
<p>Ensure your images are well-lit, high-resolution, and that the text is clear and straightforward without decorative fonts.</p>
</div>
</div>
<div class="faq-item">
<div class="faq-question">
<h3>Can I convert handwritten notes into Excel?</h3>
<span class="faq-toggle">+</span>
</div>
<div class="faq-answer">
<p>Some advanced OCR software can recognize handwriting, but the accuracy can vary depending on the clarity of the writing style.</p>
</div>
</div>
</div>
</div>
Recapping what we've explored, extracting data from pictures to Excel can be simplified with these five methods. Whether you choose to utilize OCR tools, Excel’s built-in features, smartphone apps, or Google Drive, you now have the knowledge to efficiently pull data into your spreadsheets! As you practice and discover what works best for you, don't hesitate to explore more related tutorials and deepen your skills.
<p class="pro-note">📈Pro Tip: Experiment with different methods to find which is most efficient for your specific needs!</p>