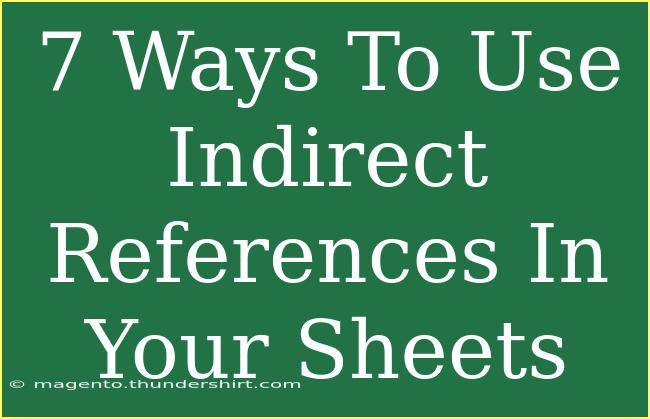Using indirect references in your sheets can be a game-changer, particularly for those who want to keep their data dynamic and organized. Indirect references allow you to refer to cell references indirectly, making your spreadsheets more flexible and powerful. This can streamline your data analysis process and make your sheets more efficient.
In this article, we'll explore seven effective ways to use indirect references in your sheets. We will also cover common mistakes to avoid, advanced techniques, helpful tips, and a section dedicated to frequently asked questions. So, let’s dive in and enhance your spreadsheet skills! 💡
Understanding Indirect References
First, let’s define what we mean by indirect references. In spreadsheet applications like Google Sheets or Excel, an indirect reference allows you to dynamically construct a cell reference based on text strings. This means you can use the contents of another cell to determine which cell to refer to.
Example Scenario
Imagine you have sales data for different regions in your spreadsheet. You want to summarize that data without hardcoding the references. With indirect references, you can use a single formula to refer to different cells based on the selected region.
1. Create Dynamic References with INDIRECT
Using the INDIRECT function allows you to create references based on a string. This can be extremely useful when you want to change what cell you're looking at without modifying your formula directly.
How to Use:
- Assume you have the text “A1” in cell B1.
- Use the formula
=INDIRECT(B1) in another cell.
- This will pull the value from cell A1.
Example Table:
<table>
<tr>
<th>Cell B1</th>
<th>Formula</th>
<th>Value from A1</th>
</tr>
<tr>
<td>A1</td>
<td>=INDIRECT(B1)</td>
<td>Value in A1</td>
</tr>
</table>
2. Combine INDIRECT with MATCH for Dynamic Lookups
When you want to look up data based on certain criteria, combining INDIRECT with MATCH can be powerful.
How to Use:
- Suppose you have a list of products in Column A and sales numbers in Column B.
- If you want to look up sales based on the product name entered in D1, use:
=INDIRECT("B" & MATCH(D1, A:A, 0))
This formula will dynamically reference the correct sales figure based on the product name.
3. Creating a Summary Report with INDIRECT
You can easily summarize data from multiple sheets using indirect references.
How to Use:
- If you have multiple sheets named after quarters (Q1, Q2, etc.), and you want to sum a specific range:
=SUM(INDIRECT("Q" & A1 & "!B2:B10"))
Here, A1 should contain a number (1, 2, etc.) representing the quarter.
4. Build a Data Validation Dropdown with INDIRECT
Indirect references can also enhance dropdown lists.
How to Use:
- Create a list of categories in one column (e.g., A).
- In the adjacent column, create lists for each category.
- In another cell, use
=INDIRECT(A1) to create a dynamic dropdown based on the selection from the first list.
5. Use INDIRECT for Dynamic Named Ranges
Creating dynamic named ranges can help with data management.
How to Use:
- Define a named range using
INDIRECT, such as:=INDIRECT("Data_" & A1)
Here, A1 might have a category name, which allows you to reference different data sets dynamically.
6. Troubleshoot INDIRECT Function Errors
Sometimes, using INDIRECT can lead to errors, especially if the reference is invalid. Here’s how to troubleshoot:
- Check for Typos: Ensure that the cell reference is typed correctly.
- Cell Existence: Verify the cell referenced exists in your sheet.
- Sheet Names: If referencing another sheet, ensure that the name is correctly formatted, especially if it contains spaces (use single quotes).
7. Common Mistakes to Avoid
When utilizing indirect references, there are a few common pitfalls to be aware of:
- Not Using Quotes: Always enclose the reference in quotes.
- Referencing Empty Cells: Referencing a cell that is empty can lead to errors in calculations.
- Circular References: Avoid indirect references that create circular references in your sheets.
Common Questions
<div class="faq-section">
<div class="faq-container">
<h2>Frequently Asked Questions</h2>
<div class="faq-item">
<div class="faq-question">
<h3>What is an indirect reference?</h3>
<span class="faq-toggle">+</span>
</div>
<div class="faq-answer">
<p>An indirect reference allows you to refer to a cell indirectly through the use of a string, enabling more dynamic formula creation.</p>
</div>
</div>
<div class="faq-item">
<div class="faq-question">
<h3>How can I use INDIRECT across multiple sheets?</h3>
<span class="faq-toggle">+</span>
</div>
<div class="faq-answer">
<p>By combining INDIRECT with the sheet name in your formula, you can easily reference cells from other sheets.</p>
</div>
</div>
<div class="faq-item">
<div class="faq-question">
<h3>Can INDIRECT function improve performance?</h3>
<span class="faq-toggle">+</span>
</div>
<div class="faq-answer">
<p>While INDIRECT is powerful for dynamic references, it can slow down your sheets if overused due to its volatility.</p>
</div>
</div>
<div class="faq-item">
<div class="faq-question">
<h3>Is there a limit to using INDIRECT?</h3>
<span class="faq-toggle">+</span>
</div>
<div class="faq-answer">
<p>There is no specific limit to using INDIRECT, but be cautious of creating overly complex formulas that can confuse users.</p>
</div>
</div>
</div>
</div>
Using indirect references can transform how you manage and analyze data in your sheets. By implementing these seven techniques, you’ll enhance the flexibility and effectiveness of your spreadsheets. Remember to practice these methods to solidify your understanding and encourage creativity in your data management.
<p class="pro-note">💡Pro Tip: Always double-check your references to ensure accuracy and avoid errors in your calculations.</p>