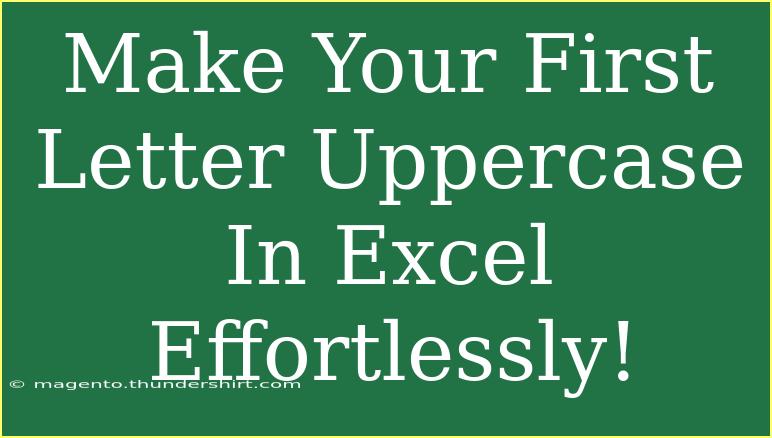If you’ve ever found yourself battling with inconsistent capitalization in your Excel sheets, you're not alone! It can be pretty frustrating when names or important entries need that polished look, and ensuring that the first letter of every entry is capitalized can feel like a daunting task. But fear not! In this guide, we’ll explore various methods to effortlessly capitalize the first letter in Excel. 🚀
Understanding the Importance of Capitalization
Proper capitalization is crucial for professionalism, clarity, and presentation. Whether you're preparing a report, a mailing list, or simply cleaning up your data, having the first letter of each entry capitalized can make a significant difference. Inconsistencies can undermine your work's credibility and make it less visually appealing.
Methods to Capitalize the First Letter in Excel
1. Using the UPPER Function
The UPPER function can quickly transform lowercase letters into uppercase ones, but it doesn’t specifically target the first letter. To focus on that first letter while leaving the rest of the text unchanged, you can combine it with other functions.
Formula:
=UPPER(LEFT(A1,1)) & LOWER(RIGHT(A1,LEN(A1)-1))
Explanation:
LEFT(A1,1) grabs the first character from the text in cell A1.UPPER() converts that first character to uppercase.RIGHT(A1,LEN(A1)-1) retrieves the rest of the string excluding the first character.LOWER() ensures the remaining characters are in lowercase.
2. Utilizing the PROPER Function
For a more comprehensive solution, especially if you want to capitalize the first letter of every word in a cell, the PROPER function is your best friend!
Formula:
=PROPER(A1)
This will capitalize the first letter of every word in cell A1. It's perfect for names or titles that need that polished touch.
3. Using Flash Fill
Flash Fill is an incredibly helpful feature in Excel that can automatically fill in your data based on patterns.
- Start typing the correctly formatted entry in the adjacent column.
- Once Excel detects the pattern, it will suggest the rest of the entries.
- Simply press
Enter to accept the Flash Fill suggestion.
This method is especially useful for quick fixes and larger datasets.
4. VBA for Advanced Users
If you're comfortable with a bit of coding, using Visual Basic for Applications (VBA) can take your Excel skills to the next level. Here's a simple script to capitalize the first letter of each cell in a selected range:
Sub CapitalizeFirstLetter()
Dim Cell As Range
For Each Cell In Selection
If Not IsEmpty(Cell) Then
Cell.Value = UCase(Left(Cell.Value, 1)) & LCase(Mid(Cell.Value, 2))
End If
Next Cell
End Sub
This will loop through your selected cells and capitalize the first letter, making it perfect for larger datasets.
Common Mistakes to Avoid
While navigating through these methods, here are some common pitfalls to watch out for:
- Neglecting Spaces: Ensure there are no leading spaces in your text. They can interfere with the function outputs.
- Using UPPER Alone: Remember that using only the UPPER function will capitalize all letters, which may not be the desired effect.
- Not Considering Non-Text Values: Ensure the cells you’re trying to convert contain text. The functions may return errors if they encounter numbers or blank cells.
Troubleshooting Tips
If you find that your functions aren’t yielding the expected results, consider these troubleshooting steps:
- Check for Leading or Trailing Spaces: Use the TRIM function to clean your data.
- Ensure Correct Cell References: Double-check that you’re referencing the correct cells in your formula.
- Data Types: Confirm that your data is formatted as text if you’re working with mixed types.
<div class="faq-section">
<div class="faq-container">
<h2>Frequently Asked Questions</h2>
<div class="faq-item">
<div class="faq-question">
<h3>Can I capitalize multiple cells at once?</h3>
<span class="faq-toggle">+</span>
</div>
<div class="faq-answer">
<p>Yes! You can use the Fill Handle to copy the formula or use Flash Fill for multiple entries in a column.</p>
</div>
</div>
<div class="faq-item">
<div class="faq-question">
<h3>What if my data has mixed case?</h3>
<span class="faq-toggle">+</span>
</div>
<div class="faq-answer">
<p>You can use the UPPER and LOWER functions in combination to standardize the case.</p>
</div>
</div>
<div class="faq-item">
<div class="faq-question">
<h3>Is there a keyboard shortcut for capitalizing text?</h3>
<span class="faq-toggle">+</span>
</div>
<div class="faq-answer">
<p>Unfortunately, Excel doesn’t offer a direct keyboard shortcut for capitalization. However, using functions is a great alternative!</p>
</div>
</div>
<div class="faq-item">
<div class="faq-question">
<h3>Can I undo changes if the formula doesn't work?</h3>
<span class="faq-toggle">+</span>
</div>
<div class="faq-answer">
<p>Yes! You can always use CTRL + Z to undo your last action if something goes wrong.</p>
</div>
</div>
<div class="faq-item">
<div class="faq-question">
<h3>What should I do if I have errors in my cells?</h3>
<span class="faq-toggle">+</span>
</div>
<div class="faq-answer">
<p>Check for non-text values in the cells, or ensure you're not trying to apply functions on merged cells.</p>
</div>
</div>
</div>
</div>
Wrapping It Up
Mastering the art of capitalization in Excel is more than just a cosmetic enhancement—it's about ensuring your data is presented in the best light possible. Whether you choose to utilize functions like UPPER, PROPER, or get creative with Flash Fill and VBA, the key takeaway is to find what suits your needs best.
So, get out there and start applying these techniques! Don't shy away from exploring related tutorials that can elevate your Excel skills further. Happy Excelling! ✨
<p class="pro-note">📝Pro Tip: Always keep a backup of your original data before making extensive changes!</p>