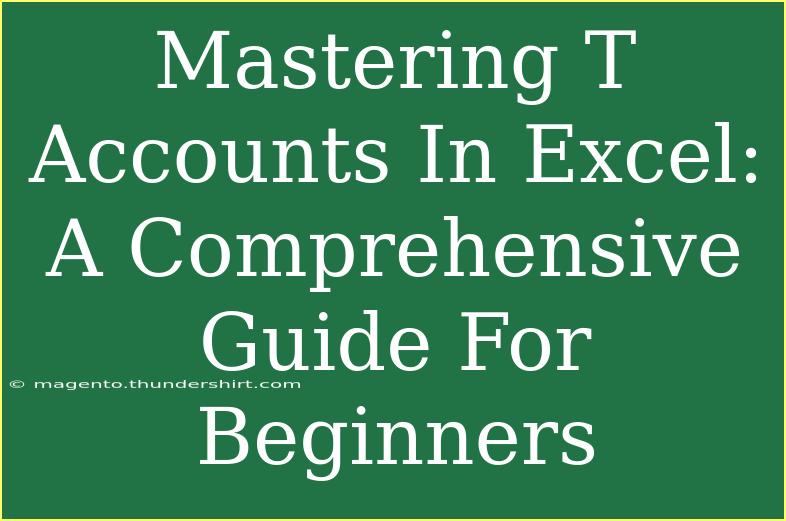T Accounts are an essential aspect of accounting, providing a clear and structured way to visualize and record transactions. While traditional bookkeeping involves a lot of paper and manual entry, Excel offers a more efficient and organized method. This comprehensive guide will take you through mastering T Accounts in Excel, empowering you with tips, techniques, and troubleshooting advice to help you succeed in your accounting journey. 🎓
Understanding T Accounts
What are T Accounts?
T Accounts are simple graphical representations of accounts in the double-entry bookkeeping system. Each account is shown in the shape of a "T," with the account title written on top. The left side of the T is used for debits (increases in assets or expenses, and decreases in liabilities or equity), and the right side is for credits (decreases in assets or expenses, and increases in liabilities or equity).
Why Use Excel for T Accounts?
Using Excel to create T Accounts offers several advantages:
- Efficiency: Excel's spreadsheet format allows for quick calculations and data organization.
- Automation: Formulas can help automate entries, reducing human error.
- Flexibility: Easily adjust formats and layouts as per your needs.
Getting Started with T Accounts in Excel
Step 1: Setting Up Your Excel Sheet
To start, open Excel and create a new workbook. You will need to set up columns for:
- Date
- Description
- Debit
- Credit
- Balance
<table>
<tr>
<th>Date</th>
<th>Description</th>
<th>Debit</th>
<th>Credit</th>
<th>Balance</th>
</tr>
</table>
Step 2: Inputting Data
In your newly created sheet, begin by inputting your transaction data. Here’s how to do it:
- Enter the date of the transaction in the “Date” column.
- Describe the transaction briefly in the “Description” column.
- Input the amount in either the Debit or Credit column based on the nature of the transaction.
- Calculate the balance in the “Balance” column. You can use a simple formula like this for the first entry:
=SUM(D2:E2) where D2 is your Debit column and E2 is your Credit column.
Step 3: Formatting Your T Accounts
Good formatting improves readability:
- Highlight headers: Use bold and color fill for the header row.
- Adjust column widths: Ensure all content is visible.
- Use borders: A clean layout helps distinguish different transactions.
Step 4: Creating Separate T Accounts
If you're tracking multiple accounts, create separate sheets for each account, following the same setup.
Pro Tip: Keep related accounts on the same workbook for easy cross-reference.
Advanced Techniques
Using Formulas for Automation
Automate calculations using Excel formulas. For example, to keep a running total:
This checks if there is a debit amount and adjusts the balance accordingly.
Creating Summary Reports
To analyze your transactions:
- Use the SUMIF function to calculate total debits and credits across your accounts.
- Create a summary sheet that pulls total values from your T Accounts.
Visualizing Data with Charts
Excel allows you to create charts for better visualization of your financial data:
- Use pie charts to show the proportion of expenses.
- Bar charts can compare income versus expenses over time.
Common Mistakes to Avoid
- Inconsistent Formatting: Always keep your formats consistent to avoid confusion.
- Neglecting Double Entry: Always remember that for every debit, there must be an equal credit.
- Forget to Save Regularly: Make sure to save your workbook to prevent data loss.
Troubleshooting Issues
If you encounter errors:
- Check your formulas for accuracy.
- Ensure all transactions are recorded appropriately (debits must equal credits).
- Review formatting to confirm clarity and visibility of data.
<div class="faq-section">
<div class="faq-container">
<h2>Frequently Asked Questions</h2>
<div class="faq-item">
<div class="faq-question">
<h3>What are T Accounts used for?</h3>
<span class="faq-toggle">+</span>
</div>
<div class="faq-answer">
<p>T Accounts are used for organizing and visualizing transactions in accounting, facilitating double-entry bookkeeping.</p>
</div>
</div>
<div class="faq-item">
<div class="faq-question">
<h3>Can I automate T Accounts in Excel?</h3>
<span class="faq-toggle">+</span>
</div>
<div class="faq-answer">
<p>Yes! You can use Excel formulas to automate calculations and updates in your T Accounts.</p>
</div>
</div>
<div class="faq-item">
<div class="faq-question">
<h3>What should I do if my debits do not equal credits?</h3>
<span class="faq-toggle">+</span>
</div>
<div class="faq-answer">
<p>Review all transactions to identify any missing or incorrectly entered entries. Each transaction must balance.</p>
</div>
</div>
<div class="faq-item">
<div class="faq-question">
<h3>How can I keep track of multiple accounts in Excel?</h3>
<span class="faq-toggle">+</span>
</div>
<div class="faq-answer">
<p>Create separate sheets for each account within the same workbook for easy reference and management.</p>
</div>
</div>
</div>
</div>
Recapping what we've covered, mastering T Accounts in Excel involves understanding their purpose, setting up sheets correctly, inputting data meticulously, and applying formulas for efficiency. As you practice these techniques, you’ll develop a solid foundation in accounting and data management.
Engaging with T Accounts in Excel is not just about learning; it’s about enhancing your skill set. Don't hesitate to explore related tutorials on Excel functions, data visualization, and accounting principles to further your understanding. Happy accounting! 📊
<p class="pro-note">💡Pro Tip: Regularly practice using T Accounts to improve your proficiency and confidence in accounting!</p>