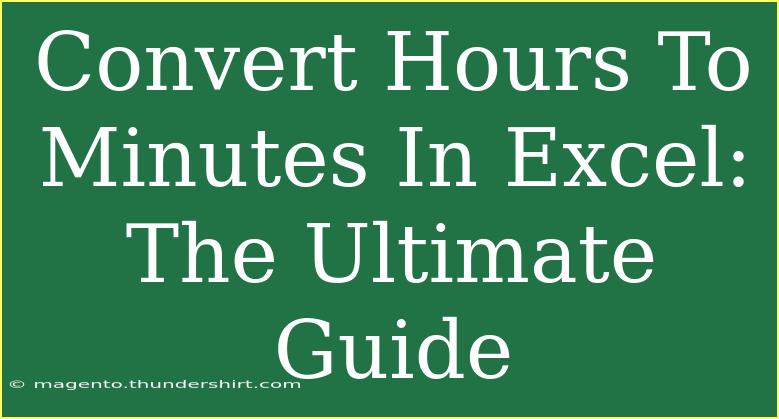Converting hours to minutes in Excel is a straightforward process that can save you a lot of time and hassle, especially if you’re dealing with large datasets. Whether you're tracking employee hours, managing projects, or simply need to perform time calculations, knowing how to convert hours into minutes can be incredibly useful. In this guide, we will cover everything you need to know about converting hours to minutes in Excel, including tips, shortcuts, and advanced techniques. We will also address common mistakes to avoid and provide troubleshooting advice.
Understanding Time Formats in Excel
Before we dive into the specifics of conversion, it’s important to understand how Excel interprets time. Excel represents time as a fraction of a day. For instance, one hour is represented as 1/24, which means it can be a bit tricky if you're not familiar with how Excel treats time data.
- 1 hour = 1/24 of a day
- 1 minute = 1/1440 of a day
- 1 second = 1/86400 of a day
This means that when you are calculating time, you need to be aware of these fractional representations.
Simple Conversion Formula
If you want to convert hours directly into minutes, you can use a basic multiplication formula. Since there are 60 minutes in an hour, you can multiply the number of hours by 60.
Formula:
= A1 * 60
Where A1 is the cell containing the number of hours.
Step-by-Step Tutorial
Let’s take this from the top with a practical example. Assume you have a list of hours in column A, and you want to convert these to minutes in column B.
- Open Excel and create a new spreadsheet.
- Input your hours in column A. For example, A1 = 2 (which stands for 2 hours).
- Select cell B1 and enter the formula:
=A1 * 60.
- Press Enter. You should see the result as 120 minutes.
- Drag the fill handle down to apply this formula to other cells in column B.
Example Table for Reference
To make it clearer, let’s look at how this looks in practice:
<table>
<tr>
<th>Hours</th>
<th>Minutes</th>
</tr>
<tr>
<td>1</td>
<td>60</td>
</tr>
<tr>
<td>2.5</td>
<td>150</td>
</tr>
<tr>
<td>3.75</td>
<td>225</td>
</tr>
<tr>
<td>0.5</td>
<td>30</td>
</tr>
</table>
Advanced Techniques
If you are dealing with time formats (like 2:30 for 2 hours and 30 minutes), you might need a different approach.
Using TIME Function
The TIME function can help with this. Here’s how to convert time formatted as hours and minutes to total minutes:
- If your time is in the format hh:mm (e.g., 2:30) in cell A1, use the following formula:
= HOUR(A1) * 60 + MINUTE(A1)
- This will convert 2:30 into 150 minutes.
Common Mistakes to Avoid
- Ignoring time formats: Be sure to check that your cells are formatted correctly (e.g., time format for hours and minutes).
- Forgetting multiplication: Always remember to multiply by 60 when converting from hours to minutes.
- Using wrong data types: Make sure your data is numerical. If it’s text, Excel won’t calculate it correctly.
Troubleshooting Issues
If your formula isn’t working as expected:
- Check the format: Ensure the cell with your hours is formatted as a number or time, not text.
- Double-check the formula: Make sure you are referencing the correct cells in your formula.
- Look for errors: Excel will often give you a hint about what went wrong (e.g., #VALUE! errors).
<div class="faq-section">
<div class="faq-container">
<h2>Frequently Asked Questions</h2>
<div class="faq-item">
<div class="faq-question">
<h3>How can I convert negative hours to minutes in Excel?</h3>
<span class="faq-toggle">+</span>
</div>
<div class="faq-answer">
<p>You can still use the same formula. Just ensure the negative sign is applied before multiplying by 60.</p>
</div>
</div>
<div class="faq-item">
<div class="faq-question">
<h3>What if I have hours and minutes together (hh:mm) format?</h3>
<span class="faq-toggle">+</span>
</div>
<div class="faq-answer">
<p>Use the formula: = HOUR(A1) * 60 + MINUTE(A1) to convert it to total minutes.</p>
</div>
</div>
<div class="faq-item">
<div class="faq-question">
<h3>Can I convert hours to seconds in Excel?</h3>
<span class="faq-toggle">+</span>
</div>
<div class="faq-answer">
<p>Yes, use the formula: = A1 * 3600, since there are 3600 seconds in an hour.</p>
</div>
</div>
<div class="faq-item">
<div class="faq-question">
<h3>Is there a quick way to convert multiple cells at once?</h3>
<span class="faq-toggle">+</span>
</div>
<div class="faq-answer">
<p>Yes! You can input the conversion formula in one cell and drag down the fill handle to apply it to other cells simultaneously.</p>
</div>
</div>
</div>
</div>
In conclusion, converting hours to minutes in Excel is a valuable skill that can streamline your work and enhance your productivity. Whether you're a beginner or someone who frequently deals with time management tasks, mastering this technique will undoubtedly come in handy. Remember to keep the formulas handy and practice them to ensure you're comfortable using them in real scenarios. Don't hesitate to explore related Excel tutorials on our blog to expand your knowledge further.
<p class="pro-note">⏰Pro Tip: Practice your conversion skills regularly to gain confidence and accuracy!</p>