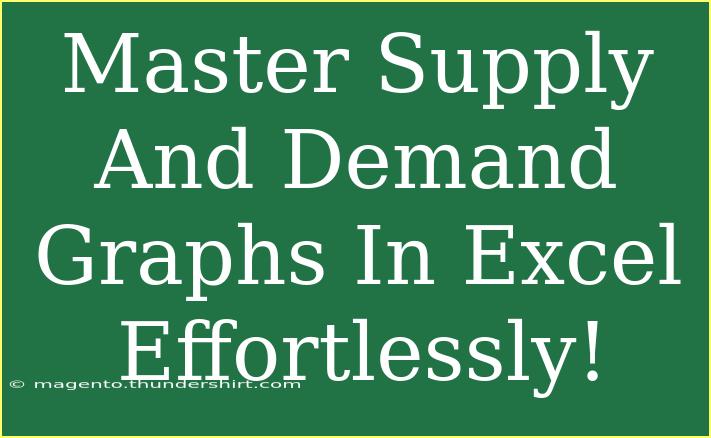Understanding supply and demand is crucial in economics, and being able to visualize these concepts can make a world of difference. One of the most effective ways to represent supply and demand is through graphs, and Microsoft Excel is an excellent tool for creating these visuals. With its robust features, you can create compelling and informative graphs that can enhance your analysis. In this article, we'll explore helpful tips, shortcuts, and advanced techniques for using Excel to create stunning supply and demand graphs, while also addressing common mistakes to avoid.
Why Use Excel for Supply and Demand Graphs?
Using Excel for supply and demand graphs has several advantages:
- User-Friendly Interface: Even if you're not an Excel whiz, the software is designed to be intuitive, making it easier to learn.
- Customization Options: Excel allows you to tailor your graphs with various colors, labels, and chart types, ensuring your data stands out.
- Data Analysis Tools: Excel’s built-in formulas and functions make it straightforward to analyze trends and patterns in your data.
Getting Started with Excel
Before diving into creating supply and demand graphs, it's essential to have a clear understanding of what data you'll need. Here's a simple outline to help you prepare your data:
Step 1: Prepare Your Data
You'll want to set up a spreadsheet that includes the following:
| Column |
Description |
| A |
Price (P) |
| B |
Quantity Demanded (QD) |
| C |
Quantity Supplied (QS) |
Make sure your data is organized in a clear and concise manner, with appropriate headings for each column.
Step 2: Enter Your Data
Start entering hypothetical data for prices, quantities demanded, and quantities supplied. For instance:
| Price (P) |
Quantity Demanded (QD) |
Quantity Supplied (QS) |
| 10 |
100 |
50 |
| 20 |
80 |
80 |
| 30 |
60 |
100 |
| 40 |
40 |
120 |
| 50 |
20 |
140 |
Make sure to fill in more data points as needed for accuracy.
Step 3: Create Your Graph
Now, let’s create the supply and demand graph step by step:
- Select Your Data: Click and drag to highlight all the data including the headers (A1:C6).
- Insert Chart: Navigate to the “Insert” tab, and choose “Scatter” from the Charts section. Select the “Scatter with Straight Lines” option.
- Format Your Graph: Once the chart appears, you'll want to format it for better clarity. Click on the graph, and under the "Chart Design" tab, you can modify the chart style and layout.
- Add Labels: Click on the chart title to add a meaningful label (e.g., “Supply and Demand Graph”). You may also want to add axis titles, so click on the chart, then go to “Chart Elements” and check the boxes for “Axis Titles.”
- Differentiate the Curves: To visually differentiate the supply and demand curves, right-click on the demand line and choose “Format Data Series” to change the color or line style.
<p class="pro-note">💡Pro Tip: Use contrasting colors for demand and supply lines to make your graph more engaging!</p>
Advanced Techniques for Effective Graphing
Combining Graphs
Sometimes, it's effective to overlay multiple graphs. To do this:
- Create Separate Charts: Make individual charts for demand and supply first.
- Copy and Paste: Click on the demand graph, copy it (Ctrl+C), and paste it (Ctrl+V) onto the supply graph's sheet. This will create an overlay.
- Adjust Transparency: Select the pasted graph, right-click, and adjust the transparency under "Format Data Series." This helps both curves to be visible.
Adding Trendlines
Adding trendlines can provide insight into the data’s trajectory.
- Right-click on one of the data series in the graph.
- Select “Add Trendline” and choose your preferred type (Linear, Exponential, etc.).
- You can display the equation on the graph for deeper analysis.
Adding Data Labels
Adding data labels will help viewers see exact values for quantities demanded and supplied:
- Click on a data point in the graph.
- Right-click and select “Add Data Labels.”
- Format these labels for clarity and visibility.
Troubleshooting Common Issues
Here are a few common mistakes people make when creating supply and demand graphs in Excel:
- Incorrect Data Formatting: Ensure that the numbers in your columns are formatted correctly as numbers and not as text. This can affect calculations and graphing.
- Poorly Labelled Axes: Ensure your axes have clear and descriptive titles to avoid confusion.
- Overcomplicating the Graph: Avoid adding too many elements that can clutter the graph. Keep it simple and focused on the key data points.
<p class="pro-note">🛠️Pro Tip: Regularly save your Excel file to prevent data loss!</p>
<div class="faq-section">
<div class="faq-container">
<h2>Frequently Asked Questions</h2>
<div class="faq-item">
<div class="faq-question">
<h3>Can I create supply and demand graphs with just Excel Online?</h3>
<span class="faq-toggle">+</span>
</div>
<div class="faq-answer">
<p>Yes, you can create supply and demand graphs using Excel Online, though the features may be slightly limited compared to the desktop version.</p>
</div>
</div>
<div class="faq-item">
<div class="faq-question">
<h3>Is it possible to import data from other sources into Excel?</h3>
<span class="faq-toggle">+</span>
</div>
<div class="faq-answer">
<p>Absolutely! Excel allows you to import data from various sources, including CSV files, databases, and the web.</p>
</div>
</div>
<div class="faq-item">
<div class="faq-question">
<h3>Can I share my Excel graph easily with others?</h3>
<span class="faq-toggle">+</span>
</div>
<div class="faq-answer">
<p>Yes, you can share your Excel file directly via email, or you can take a screenshot of the graph to share it as an image.</p>
</div>
</div>
</div>
</div>
As we wrap things up, mastering supply and demand graphs in Excel not only enhances your understanding of economics but also equips you with invaluable skills in data visualization. By following these steps, you can create professional-looking graphs that make your analysis clear and impactful. Remember to practice regularly, explore different tutorials, and challenge yourself with new data sets.
<p class="pro-note">📈Pro Tip: Practice regularly and experiment with different styles to enhance your Excel skills!</p>