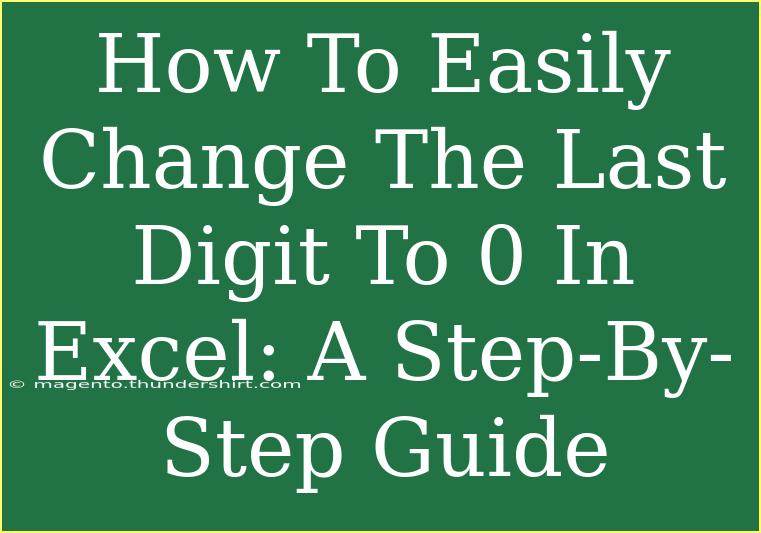Changing the last digit of a number to zero in Excel might seem like a trivial task, but it can be incredibly useful in various contexts, from data cleaning to financial analysis. This guide will walk you through different methods to achieve this, whether you're dealing with large datasets or just a few numbers. By the end, you’ll be equipped with some handy tips, common pitfalls to avoid, and even a few advanced techniques for optimal results. So, let’s dive in!
Understanding the Basics
Before we jump into the techniques, it’s essential to understand why you might want to change the last digit to zero. In many scenarios, especially in financial data, you may need to round figures or standardize data for easier analysis. A number such as 235 should become 230, simplifying your analysis without losing significant value.
Here’s a quick visual representation of this:
| Original Number |
New Number |
| 235 |
230 |
| 482 |
480 |
| 619 |
610 |
| 743 |
740 |
Method 1: Using the ROUND Function
One of the simplest ways to change the last digit to zero is by using the ROUND function. This function rounds a number to a specified number of digits.
Steps:
- Select the cell where you want the modified number to appear.
- Enter the formula:
=ROUND(A1, -1). Here, A1 is the cell with the original number.
- Press Enter to see the result. The last digit will be rounded to zero.
Example:
If A1 contains 235, after applying the formula in the next cell, it will show 230.
<p class="pro-note">📝 Pro Tip: Remember to copy the formula down if you have a list of numbers to adjust!</p>
Method 2: Using the FLOOR Function
If you want to ensure the last digit is always rounded down to the nearest ten, the FLOOR function is an excellent option.
Steps:
- Select your desired cell.
- Input the formula:
=FLOOR(A1, 10).
- Press Enter.
Example:
For the value 235 in cell A1, using FLOOR will result in 230, and for 238, it will return 230 as well.
<p class="pro-note">🎯 Pro Tip: FLOOR is particularly helpful in financial settings where you can't exceed a certain amount.</p>
Method 3: Using the INT Function
If you’re interested in simply dropping the last digit without rounding, the INT function can help.
Steps:
- Select the target cell.
- Type in the formula:
=INT(A1/10)*10.
- Press Enter.
Example:
If A1 contains 235, applying this formula will yield 230 by effectively dropping the last digit.
Method 4: Utilizing Text Functions
Sometimes, especially in datasets where numbers might be stored as text, you might need to use a combination of text functions.
Steps:
- Choose the target cell.
- Write the formula:
=LEFT(A1, LEN(A1)-1) & "0".
- Press Enter.
Example:
With 235 in A1, this formula will give you 230. It takes the number as a string, removes the last character, and appends a 0.
<p class="pro-note">💡 Pro Tip: This method works well for text-formatted numbers but be careful when converting back to numerical formats!</p>
Troubleshooting Common Issues
While these methods are straightforward, users may encounter some common issues:
- Error Messages: If you see
#VALUE!, ensure the cell reference is correct and that the cell isn’t empty.
- Formatted Numbers: If the numbers are stored as text, the results may not appear as expected. Use the VALUE function or convert the text to numbers first.
- Unintended Decimal Places: Be mindful of decimal points; rounding might yield unexpected results based on decimal values.
FAQs
<div class="faq-section">
<div class="faq-container">
<h2>Frequently Asked Questions</h2>
<div class="faq-item">
<div class="faq-question">
<h3>Can I apply these formulas to a range of cells?</h3>
<span class="faq-toggle">+</span>
</div>
<div class="faq-answer">
<p>Yes, after typing the formula in one cell, you can drag the fill handle down to apply it to multiple cells at once.</p>
</div>
</div>
<div class="faq-item">
<div class="faq-question">
<h3>Will these methods work with negative numbers?</h3>
<span class="faq-toggle">+</span>
</div>
<div class="faq-answer">
<p>Yes, all methods will work with negative numbers as well, changing the last digit to zero accordingly.</p>
</div>
</div>
<div class="faq-item">
<div class="faq-question">
<h3>What if I want to change the last digit to another number?</h3>
<span class="faq-toggle">+</span>
</div>
<div class="faq-answer">
<p>You would need to modify the formulas slightly to accommodate this; for instance, replace the "0" in the formula with your desired digit.</p>
</div>
</div>
</div>
</div>
Understanding and using Excel's various functions can greatly enhance your efficiency and accuracy in data management. By practicing these methods, you’ll not only feel more confident but also be able to tackle similar challenges with ease.
Embrace the power of Excel! With a little practice, changing the last digit to zero will become second nature. So, go ahead and try these techniques out for yourself. You might even discover new shortcuts that work better for you!
<p class="pro-note">🚀 Pro Tip: Practice these functions with a sample dataset to become familiar with their outcomes before applying them to important data!</p>