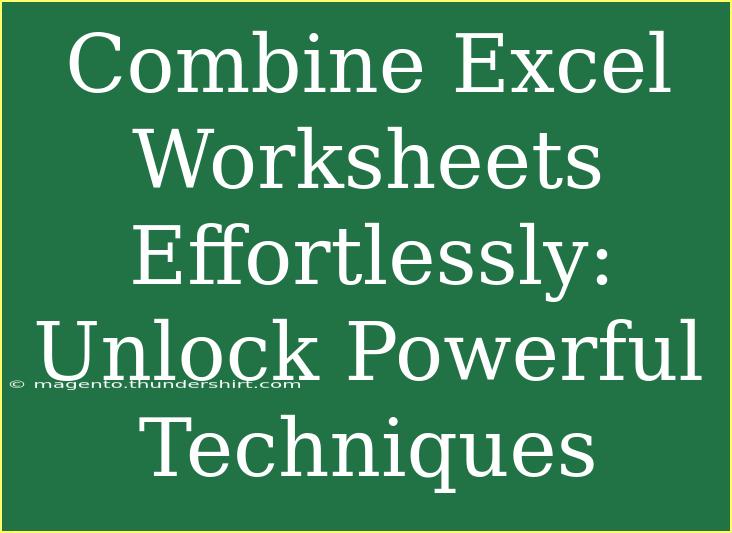Combining Excel worksheets can seem daunting, but with the right techniques and a little practice, you can unlock powerful functionalities that will save you time and streamline your data management process. Whether you’re dealing with project budgets, sales data, or team collaboration sheets, knowing how to effectively combine information can enhance your productivity and ensure that you have a clear view of your data landscape. Let’s dive into some helpful tips, shortcuts, and advanced techniques for combining Excel worksheets effortlessly!
Why Combine Excel Worksheets?
Combining multiple worksheets into one offers several benefits:
- Centralization of Data: All your data is in one place, making it easier to analyze and visualize.
- Improved Collaboration: Sharing a single workbook is simpler and less prone to errors than dealing with multiple files.
- Easier Updates: Instead of updating several sheets, you can make changes in one location.
Basic Techniques for Combining Worksheets
Method 1: Copy and Paste
One of the simplest ways to combine worksheets is by copying and pasting data.
- Open both the source and destination worksheets.
- Select the data you want to copy from the source worksheet.
- Right-click and select "Copy" (or use the shortcut Ctrl+C).
- Navigate to the destination worksheet.
- Click where you want to insert the data, right-click and select "Paste" (or use Ctrl+V).
Note: This method is great for small datasets but can be tedious for larger ones.
Method 2: Using Consolidate Feature
Excel offers a Consolidate feature that allows you to summarize data from multiple sheets.
- Open the destination worksheet.
- Click on the “Data” tab and select “Consolidate.”
- In the Consolidate dialog box, choose the function you want to use (like Sum or Average).
- Click "Add" to select data ranges from different worksheets.
- Check the box for "Top row" and "Left column" if your data has labels.
- Click "OK."
Method 3: Power Query
For a more advanced approach, Power Query can combine multiple worksheets, especially from similar structures.
- Go to the “Data” tab and select “Get Data.”
- Choose “From Other Sources” and then “Blank Query.”
- In the query editor, use the formula
=Excel.CurrentWorkbook() to list all sheets.
- Select the sheets you want to combine and click “Combine.”
- Load the combined data back into Excel.
Common Mistakes to Avoid
When combining worksheets, there are several pitfalls you should watch out for:
- Not Checking for Duplicates: Always check for duplicate records, especially when merging data from multiple sources. Use Excel’s "Remove Duplicates" feature in the Data tab.
- Inconsistent Data Formats: Make sure that the data formats are consistent across all sheets. For example, dates should be in the same format (MM/DD/YYYY or DD/MM/YYYY) to avoid confusion.
- Ignoring Headers: When combining data, ensure that your headers match. If one sheet has an extra column, it can cause misalignment in your data.
Troubleshooting Issues
If you encounter problems while combining worksheets, here are some troubleshooting tips:
- Data Not Aligning Properly: Check that the data types and formats are consistent across sheets.
- Errors in Consolidation: Ensure that you’re selecting the correct ranges in the Consolidate dialog.
- Power Query Errors: If using Power Query, double-check your queries and connections. Sometimes, errors can arise from data type mismatches.
Practical Scenarios
Here are some scenarios where combining Excel worksheets can be extremely helpful:
- Sales Data Aggregation: If you have sales data spread across multiple regions, you can consolidate these sheets to analyze overall sales performance.
- Project Tracking: Combine worksheets from different teams to get a comprehensive view of project statuses and timelines.
- Financial Reports: Gather expenses and income from various departments into a single financial report for easier analysis.
<table>
<tr>
<th>Technique</th>
<th>Best For</th>
<th>Pros</th>
<th>Cons</th>
</tr>
<tr>
<td>Copy and Paste</td>
<td>Small datasets</td>
<td>Simple and quick</td>
<td>Tedious for large data</td>
</tr>
<tr>
<td>Consolidate</td>
<td>Summarizing data</td>
<td>Easy to use</td>
<td>Limited to summary functions</td>
</tr>
<tr>
<td>Power Query</td>
<td>Large or complex datasets</td>
<td>Powerful and flexible</td>
<td>Requires more setup</td>
</tr>
</table>
<div class="faq-section">
<div class="faq-container">
<h2>Frequently Asked Questions</h2>
<div class="faq-item">
<div class="faq-question">
<h3>How can I combine sheets with different structures?</h3>
<span class="faq-toggle">+</span>
</div>
<div class="faq-answer">
<p>You can use Power Query to combine sheets with different structures by mapping the columns during the merging process.</p>
</div>
</div>
<div class="faq-item">
<div class="faq-question">
<h3>Can I automate the process of combining sheets?</h3>
<span class="faq-toggle">+</span>
</div>
<div class="faq-answer">
<p>Yes! You can write VBA scripts to automate the process of combining sheets in Excel.</p>
</div>
</div>
<div class="faq-item">
<div class="faq-question">
<h3>What should I do if I encounter errors while using Power Query?</h3>
<span class="faq-toggle">+</span>
</div>
<div class="faq-answer">
<p>Check for data type mismatches, or revisit your query steps to identify where the error occurs.</p>
</div>
</div>
</div>
</div>
In summary, learning to combine Excel worksheets effectively can significantly enhance your data management capabilities. Whether you use basic copy-paste techniques, the powerful Consolidate feature, or dive into Power Query for a more advanced approach, the key is to practice and find out which method works best for you. Combining sheets not only saves time but also provides clearer insights into your data.
<p class="pro-note">🌟Pro Tip: Regularly practice these techniques to become an Excel pro and unlock the full potential of your data!</p>