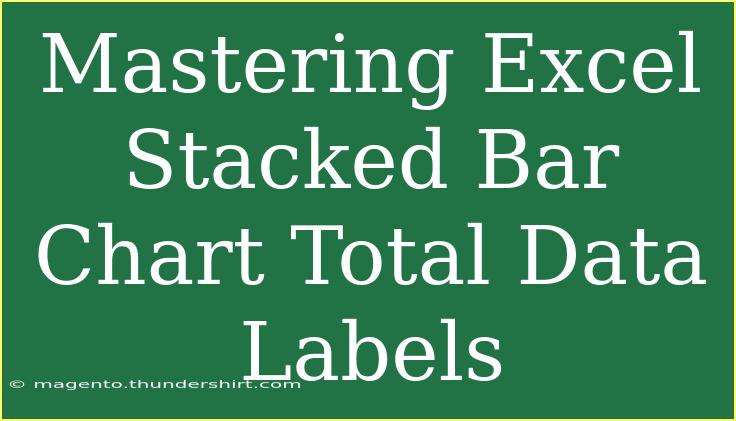When it comes to data visualization, few tools are as powerful as Excel. Among the various chart types, the stacked bar chart stands out for its ability to display parts of a whole, making it a fantastic option for presenting cumulative data. However, if you're trying to convey total values alongside the individual parts, adding total data labels can really elevate your charts. In this guide, we'll explore how to master Excel stacked bar charts with total data labels, along with tips, tricks, and troubleshooting advice. 📊
Understanding Stacked Bar Charts
Before diving into the specifics, let's take a moment to understand what a stacked bar chart is. This chart type allows you to display multiple series of data stacked on top of each other, enabling you to visualize both individual contributions and the overall total.
When to Use Stacked Bar Charts
Stacked bar charts are particularly useful when:
- You want to compare different categories.
- You need to showcase parts of a whole.
- You are dealing with cumulative totals over time.
Creating a Stacked Bar Chart in Excel
Let’s walk through the process of creating a stacked bar chart and adding total data labels. Here’s how:
Step 1: Prepare Your Data
Ensure your data is well-organized. Here’s a simple example to illustrate:
| Category |
Series 1 |
Series 2 |
Series 3 |
| A |
10 |
20 |
30 |
| B |
15 |
25 |
35 |
| C |
20 |
30 |
40 |
Step 2: Insert a Stacked Bar Chart
- Select the entire data range, including headers.
- Navigate to the Insert tab.
- Click on Bar Chart and select Stacked Bar from the dropdown menu.
Step 3: Add Total Data Labels
Now, let’s add those all-important total data labels to your chart.
- Calculate Total Values: First, create a new column in your data set for the total of each category.
| Category |
Series 1 |
Series 2 |
Series 3 |
Total |
| A |
10 |
20 |
30 |
60 |
| B |
15 |
25 |
35 |
75 |
| C |
20 |
30 |
40 |
90 |
- Select the Chart: Click on your stacked bar chart to select it.
- Add Data Labels: Right-click on the bars of the chart and select Add Data Labels.
- Format Data Labels: Click again on the data labels, and choose Format Data Labels from the context menu. You can customize them to show the total values instead of individual series.
Important Notes on Label Formatting
- Ensure that the labels do not clutter the chart, adjust their position to maintain readability.
- Use contrasting colors to make total values stand out.
Common Mistakes to Avoid
When creating stacked bar charts with total data labels, keep an eye out for these common pitfalls:
- Inaccurate Totals: Always double-check your total calculations! Any mistakes here can lead to misleading visualizations.
- Overlapping Labels: If your labels overlap, consider changing their position or using fewer labels.
- Excessive Complexity: Avoid adding too many series, which can confuse viewers. Stick to essential data.
Troubleshooting Issues
Even seasoned Excel users can run into hiccups. Here are some common issues and their solutions:
-
Issue: Totals Not Displaying
Solution: Double-check the source data range and ensure that you've included the total column in your chart data.
-
Issue: Data Labels Overlapping
Solution: Try adjusting the bar width or changing the label position to avoid clutter.
-
Issue: Incorrect Chart Type
Solution: If the chart isn’t displaying as stacked, right-click on the chart, go to Change Chart Type, and select Stacked Bar again.
Frequently Asked Questions
<div class="faq-section">
<div class="faq-container">
<h2>Frequently Asked Questions</h2>
<div class="faq-item">
<div class="faq-question">
<h3>How can I change the color of the stacked bars?</h3>
<span class="faq-toggle">+</span>
</div>
<div class="faq-answer">
<p>You can change the color by clicking on the bars, then right-clicking and selecting "Format Data Series." Under the "Fill" section, choose your desired color.</p>
</div>
</div>
<div class="faq-item">
<div class="faq-question">
<h3>Can I add more than one total label for each bar?</h3>
<span class="faq-toggle">+</span>
</div>
<div class="faq-answer">
<p>Yes, but it might clutter the chart. To maintain clarity, consider displaying a single total label or alternate ways to present additional information.</p>
</div>
</div>
<div class="faq-item">
<div class="faq-question">
<h3>Is it possible to create a 3D stacked bar chart?</h3>
<span class="faq-toggle">+</span>
</div>
<div class="faq-answer">
<p>Absolutely! When inserting the chart, choose the 3D option instead of the standard. However, be cautious as it can make data interpretation harder.</p>
</div>
</div>
</div>
</div>
Conclusion
In conclusion, mastering Excel stacked bar charts with total data labels can significantly enhance your data presentation skills. By following the steps outlined above, avoiding common pitfalls, and troubleshooting issues as they arise, you'll be well on your way to creating stunning and effective visualizations. Remember, practice makes perfect! Dive back into your datasets, apply what you've learned here, and don’t hesitate to explore further tutorials for even more insights into the world of Excel.
<p class="pro-note">📈Pro Tip: Keep experimenting with different styles and data sets to find what works best for your presentations!</p>