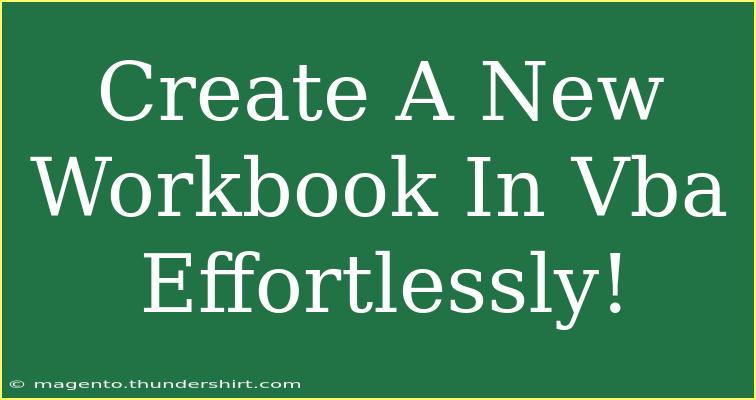Creating a new workbook in VBA can seem a bit daunting at first, especially if you're just starting with Excel macros and automation. But fear not! This guide will walk you through the entire process, offering helpful tips, common mistakes to avoid, and advanced techniques that will make your workbook creation smooth and effortless. 🌟
Understanding VBA Basics
VBA, or Visual Basic for Applications, is the programming language of Excel and other Office applications. When you create a new workbook in VBA, you're essentially automating the process that you might otherwise do manually. This can save you a ton of time, especially if you often work with multiple sheets or complex data structures.
Before diving into the code, let’s review a few key concepts:
- Modules: Where you write your VBA code.
- Macros: A set of instructions that Excel can run.
- Objects: Everything in Excel (like workbooks, sheets, ranges) is an object that you can manipulate with VBA.
Creating a New Workbook Using VBA
Now, let’s get into the meat of it! Creating a new workbook in VBA is quite simple. You can do this in a few easy steps.
Step-by-Step Guide
-
Open Excel: Start by opening your Excel application.
-
Open the VBA Editor: Press ALT + F11 to open the Visual Basic for Applications editor.
-
Insert a New Module:
- In the VBA editor, right-click on any of the items in the Project Explorer.
- Choose
Insert > Module. This creates a new module where you can write your code.
-
Write the Code: Enter the following code to create a new workbook.
Sub CreateNewWorkbook()
Dim newWb As Workbook
Set newWb = Workbooks.Add
newWb.SaveAs Filename:="MyNewWorkbook.xlsx"
MsgBox "New Workbook Created Successfully!", vbInformation
End Sub
- Run the Macro:
- Close the VBA editor and return to Excel.
- Press
ALT + F8, select CreateNewWorkbook, and click Run.
You should see a new workbook created and saved in the location of your choice, plus a message box confirming the creation. 🎉
Explanation of the Code
Dim newWb As Workbook: This line declares a new workbook variable.Set newWb = Workbooks.Add: This creates a new workbook and assigns it to the newWb variable.newWb.SaveAs Filename:="MyNewWorkbook.xlsx": This saves the new workbook with the specified filename.MsgBox: Displays a confirmation message.
Helpful Tips and Shortcuts
- Use the File Dialog: You can add functionality to choose a save location using the File Dialog. Here’s how:
Sub CreateNewWorkbookWithDialog()
Dim newWb As Workbook
Dim filePath As Variant
Set newWb = Workbooks.Add
filePath = Application.GetSaveAsFilename("MyNewWorkbook.xlsx", "Excel Files (*.xlsx), *.xlsx")
If filePath <> False Then
newWb.SaveAs Filename:=filePath
MsgBox "New Workbook Created Successfully!", vbInformation
Else
MsgBox "Save operation was cancelled.", vbExclamation
End If
End Sub
- Error Handling: Always include error handling in your code to avoid unexpected crashes. Use
On Error Resume Next before your code and On Error GoTo 0 afterward to handle errors gracefully.
Common Mistakes to Avoid
- Not Saving the Workbook: Forgetting to save can lead to lost work. Always include a save function!
- Choosing the Wrong File Format: Ensure you save in the correct format, especially if your workbook contains macros (
.xlsm).
- Running the Macro from the Wrong Location: Make sure the macro is in the correct module and that you're calling it properly.
Troubleshooting Tips
- Macro Not Running: Check if your Excel settings allow macros to run. You can adjust this in the Trust Center settings.
- Code Errors: If you encounter an error, use
Debug to find out where the problem lies. This will help you identify and fix issues promptly.
Practical Examples
Creating a new workbook can be handy in various scenarios, such as:
- Generating Reports: Automate the generation of weekly or monthly reports with a predefined format.
- Data Collection: Create a new workbook each time you need to gather data from different sources.
- Creating Backup Copies: Save copies of your active workbooks to prevent data loss.
<table>
<tr>
<th>Task</th>
<th>VBA Code Example</th>
</tr>
<tr>
<td>Create and Save Workbook</td>
<td>
<code>
Workbooks.Add <br>
newWb.SaveAs Filename:="MyWorkbook.xlsx"
</code>
</td>
</tr>
<tr>
<td>Open Existing Workbook</td>
<td>
<code>
Workbooks.Open Filename:="C:\path\to\your\workbook.xlsx"
</code>
</td>
</tr>
</table>
<div class="faq-section">
<div class="faq-container">
<h2>Frequently Asked Questions</h2>
<div class="faq-item">
<div class="faq-question">
<h3>How do I edit an existing workbook in VBA?</h3>
<span class="faq-toggle">+</span>
</div>
<div class="faq-answer">
<p>To edit an existing workbook, you can use the Workbooks.Open method followed by your desired changes, like accessing sheets or ranges.</p>
</div>
</div>
<div class="faq-item">
<div class="faq-question">
<h3>Can I create multiple workbooks at once?</h3>
<span class="faq-toggle">+</span>
</div>
<div class="faq-answer">
<p>Yes, you can loop through a set number of times in your code to create multiple workbooks by repeating the Workbooks.Add command.</p>
</div>
</div>
<div class="faq-item">
<div class="faq-question">
<h3>What is the difference between Save and SaveAs?</h3>
<span class="faq-toggle">+</span>
</div>
<div class="faq-answer">
<p>Save overwrites the existing file, while SaveAs allows you to specify a different filename or format.</p>
</div>
</div>
<div class="faq-item">
<div class="faq-question">
<h3>How can I create a workbook with specific sheets?</h3>
<span class="faq-toggle">+</span>
</div>
<div class="faq-answer">
<p>You can create a new workbook and then add or delete sheets as needed using the Sheets.Add method.</p>
</div>
</div>
<div class="faq-item">
<div class="faq-question">
<h3>What should I do if my macro isn't running?</h3>
<span class="faq-toggle">+</span>
</div>
<div class="faq-answer">
<p>Check the macro settings in Excel, ensure it's enabled, and debug your code for errors using the VBA editor.</p>
</div>
</div>
</div>
</div>
Creating a new workbook in VBA can significantly enhance your productivity and streamline your workflow. With just a few lines of code, you can automate repetitive tasks and make your Excel experience much smoother.
Remember to practice and explore the many possibilities that VBA offers! Keep experimenting with different techniques and tutorials to improve your skills.
<p class="pro-note">🌟Pro Tip: Always comment your code for future reference; it makes it easier to understand when you revisit it later!</p>