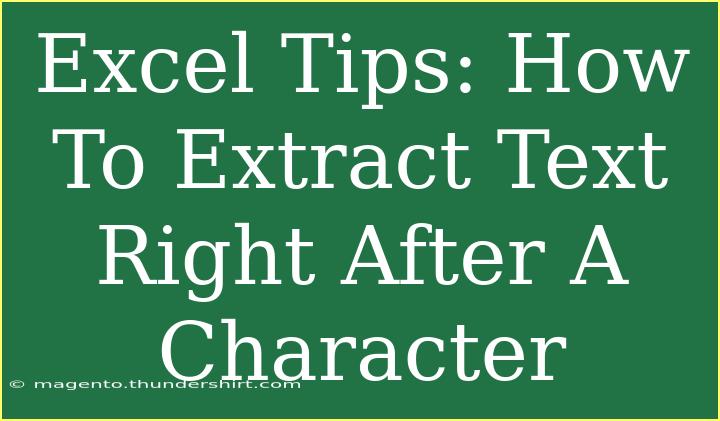When it comes to data management and analysis, Microsoft Excel stands tall as one of the go-to tools for many individuals and businesses alike. One of the many challenges that users often face is how to extract specific text from a string based on a certain character. Whether you need to pull out a name from an email address or a part of a file name, knowing how to do this efficiently can save you a lot of time and frustration. Here’s a comprehensive guide on how to extract text right after a character in Excel, along with handy tips and tricks to enhance your proficiency.
Why Extracting Text Matters
Extracting text from strings can be vital for organizing your data more effectively. It allows you to:
- Segment information into manageable parts 🌟
- Enhance your data analysis processes
- Ensure the accuracy of your data entries
- Automate reporting and documentation tasks
With Excel’s powerful functions, you can transform tedious manual operations into quick automated solutions. So, let’s dive into the steps to extract text after a character.
Step-by-Step Guide to Extract Text After a Character
To extract text following a specific character in Excel, you typically employ the combination of functions like FIND, LEN, and MID. Here’s how to do it:
Step 1: Identify the Character
First, determine which character you want to base your extraction on. For example, let’s say you want to extract the text right after the “@” symbol in an email address.
Step 2: Use the RIGHT Formula
To extract text after the specified character, you can use the following formula:
=MID(A1, FIND("@", A1) + 1, LEN(A1) - FIND("@", A1))
Here’s a breakdown of the formula:
- MID: This function extracts a specific number of characters from a text string, starting at a specified position.
- FIND: This function locates the position of the character you're targeting.
- LEN: This function returns the total length of the string.
Step 3: Enter the Formula in Your Worksheet
- Select the cell where you want the result to appear.
- Type or copy the formula above, ensuring you change
A1 to the cell reference containing your text.
- Press Enter.
Example Scenario
Let’s assume you have a list of email addresses in Column A:
| A |
| john@example.com |
| jane@sample.com |
| bob@test.com |
To extract the domain names, you would place the formula in cell B1 and drag it down to fill in for the other cells.
| A |
B |
| john@example.com |
example.com |
| jane@sample.com |
sample.com |
| bob@test.com |
test.com |
Additional Tips for Effective Text Extraction
-
Handling Missing Characters: If the character doesn’t exist in the string, your formula will return an error. You can wrap the formula with an IFERROR function to manage such cases more gracefully:
=IFERROR(MID(A1, FIND("@", A1) + 1, LEN(A1) - FIND("@", A1)), "Not Found")
-
Extracting Text from Different Characters: Simply replace the "@" symbol in the formula with any other character as needed. For instance, if you want text following a hyphen (-), just adjust the FIND function accordingly.
-
Using Named Ranges: If you often extract data from the same columns, consider defining named ranges for easier reference in your formulas.
Common Mistakes to Avoid
- Forgetting the +1 in the Formula: This ensures that you’re starting your extraction right after the specified character.
- Ignoring Case Sensitivity: Remember, the
FIND function is case-sensitive. If you need a case-insensitive search, use the SEARCH function instead.
- Not Adjusting for Different Text Lengths: Ensure your data has uniform patterns to simplify extraction. If not, consider cleansing your data first.
Troubleshooting Extraction Issues
If you encounter problems with your extraction formulas, here are a few common scenarios and solutions:
- Error Message: If you receive a
#VALUE! error, check if the specified character exists in the text.
- Unexpected Results: Ensure that the cell references are accurate and that you're using the correct functions for your scenario.
- Leading/Trailing Spaces: Use the
TRIM function to clean your text before applying extraction.
<div class="faq-section">
<div class="faq-container">
<h2>Frequently Asked Questions</h2>
<div class="faq-item">
<div class="faq-question">
<h3>Can I extract multiple segments after a character?</h3>
<span class="faq-toggle">+</span>
</div>
<div class="faq-answer">
<p>Yes! You can use additional formulas to further segment the text by using MID and adjusting the starting position.</p>
</div>
</div>
<div class="faq-item">
<div class="faq-question">
<h3>What if I want to extract text before a character?</h3>
<span class="faq-toggle">+</span>
</div>
<div class="faq-answer">
<p>You can adjust the formula to utilize the LEFT function in combination with FIND for text extraction before a character.</p>
</div>
</div>
<div class="faq-item">
<div class="faq-question">
<h3>Is there a way to automate this extraction?</h3>
<span class="faq-toggle">+</span>
</div>
<div class="faq-answer">
<p>Absolutely! You can create a macro in VBA to automate text extraction based on specified criteria.</p>
</div>
</div>
</div>
</div>
In conclusion, mastering text extraction techniques in Excel can truly elevate your data handling capabilities. Whether you're working with emails, file names, or any other strings, the ability to pull out relevant parts can lead to greater productivity and accuracy.
Take time to practice using the provided formulas and explore additional tutorials on data manipulation to enhance your skills even further. There’s a treasure trove of knowledge waiting to be unlocked.
<p class="pro-note">✨Pro Tip: Experiment with combining multiple functions to create powerful text extraction solutions that suit your unique needs!</p>