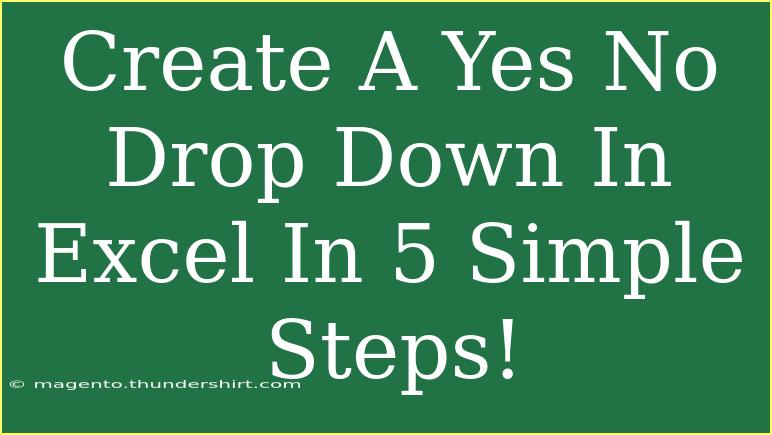Creating a Yes/No dropdown in Excel can significantly improve the efficiency of data entry in your spreadsheets. Whether you're managing a project, tracking tasks, or collecting feedback, this simple tool allows users to make clear and concise choices with just a click. Below, I will guide you through the process of creating a Yes/No dropdown list in Excel in five easy steps. So let’s dive in! 🎉
Step 1: Open Excel and Select Your Cell
First, launch Microsoft Excel and open the workbook where you want to create the dropdown. Navigate to the worksheet where you need the dropdown, and select the cell where you want the dropdown list to appear. This could be any cell in your sheet—just click on it to highlight.
Step 2: Go to Data Validation
Once you've selected the cell, head over to the Data tab in the Excel ribbon at the top of the screen. Look for the Data Tools group. Within this group, you’ll find an option labeled Data Validation. Click on it to open a new dialog box.
Step 3: Choose List for Validation
In the Data Validation dialog box, you'll see a dropdown at the top. By default, it might say “Any Value.” Click on this dropdown and select List from the options available. This step is crucial as it allows you to specify a set of values for your dropdown menu.
Step 4: Enter the Values
Next, a field labeled Source will appear beneath the Allow dropdown. In this field, type in the values you want to appear in your dropdown list. For a Yes/No dropdown, simply enter:
Yes,No
Make sure to separate the values with a comma and don’t include any spaces.
Step 5: Confirm and Test
After entering the values, click OK to close the Data Validation dialog box. You’ll now see a small arrow appear in the cell you selected. Click this arrow to reveal your dropdown list. Select either "Yes" or "No" to test that everything is working smoothly! 🎯
<table>
<tr>
<th>Step</th>
<th>Action</th>
</tr>
<tr>
<td>1</td>
<td>Select your cell in the worksheet.</td>
</tr>
<tr>
<td>2</td>
<td>Navigate to the Data tab and click on Data Validation.</td>
</tr>
<tr>
<td>3</td>
<td>Choose List from the dropdown menu in the Data Validation dialog.</td>
</tr>
<tr>
<td>4</td>
<td>Enter “Yes,No” in the Source field.</td>
</tr>
<tr>
<td>5</td>
<td>Click OK, then test your dropdown list.</td>
</tr>
</table>
Tips for Using Yes/No Dropdowns Effectively
- Clear Formatting: Sometimes, the dropdown may inherit formatting from the cell. Make sure to adjust the font, color, or other styles as needed.
- Copying the Dropdown: If you want to use the Yes/No dropdown in multiple cells, simply copy the cell with the dropdown and paste it into other cells.
- Using Conditional Formatting: You can enhance the dropdown further by applying conditional formatting based on the selection. For example, you can highlight cells with "Yes" in green and those with "No" in red.
Common Mistakes to Avoid
- Not Selecting the Correct Cell: Ensure you click on the cell where you want the dropdown to appear before starting the process.
- Using Spaces: When entering the values in the Source field, make sure not to add spaces after the commas. Otherwise, it won’t recognize the values correctly.
- Overlooking Cell Protection: If you're sharing your spreadsheet, remember to protect the sheet to prevent changes to the dropdown setup by others.
Troubleshooting Issues
If your dropdown list isn’t working as expected, here are a few common issues and how to fix them:
- Dropdown Arrow Missing: Check that you have selected the cell properly and that Data Validation is correctly applied.
- Invalid Input: If you're unable to enter data, verify that the cell has not been locked or protected.
- Values Not Appearing: Ensure that the Source field was filled in without any spaces, and try reapplying the Data Validation settings.
<div class="faq-section">
<div class="faq-container">
<h2>Frequently Asked Questions</h2>
<div class="faq-item">
<div class="faq-question">
<h3>Can I add more options to the dropdown list?</h3>
<span class="faq-toggle">+</span>
</div>
<div class="faq-answer">
<p>Yes, you can include as many options as you want in the Source field, just separate them with commas.</p>
</div>
</div>
<div class="faq-item">
<div class="faq-question">
<h3>Will the dropdown work if I copy it to another sheet?</h3>
<span class="faq-toggle">+</span>
</div>
<div class="faq-answer">
<p>Yes, but ensure that the data validation settings are correctly applied in the new sheet as well.</p>
</div>
</div>
<div class="faq-item">
<div class="faq-question">
<h3>How can I edit the options after creating the dropdown?</h3>
<span class="faq-toggle">+</span>
</div>
<div class="faq-answer">
<p>Simply click on the cell with the dropdown, go to Data Validation, and edit the options in the Source field.</p>
</div>
</div>
<div class="faq-item">
<div class="faq-question">
<h3>Can I use Yes/No dropdowns in Excel online?</h3>
<span class="faq-toggle">+</span>
</div>
<div class="faq-answer">
<p>Absolutely! The process is similar in Excel Online, so you can use dropdown lists in your web-based documents as well.</p>
</div>
</div>
</div>
</div>
In conclusion, adding a Yes/No dropdown list in Excel is a straightforward yet powerful way to enhance the data entry process. By following the steps outlined above, you can create a simple and effective tool that streamlines decision-making. Practice using this feature in your own spreadsheets and don’t hesitate to explore other related tutorials for further learning.
<p class="pro-note">🌟 Pro Tip: Always keep your dropdown lists concise and relevant to avoid confusion!</p>