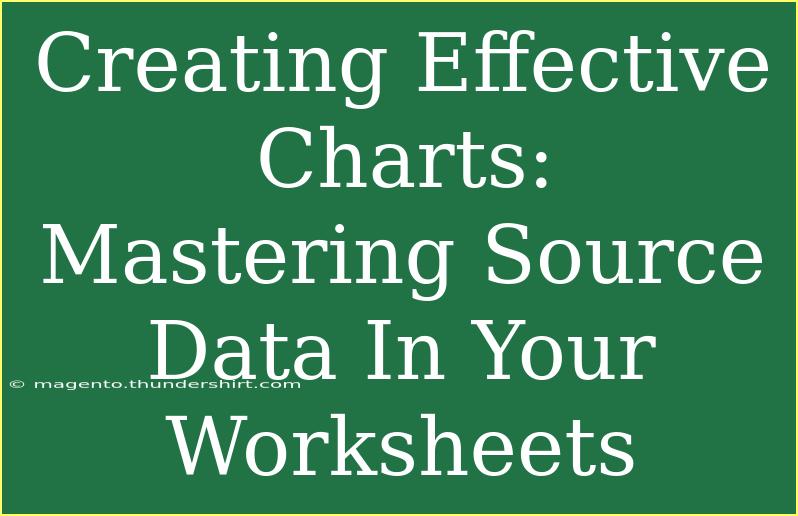When it comes to presenting data visually, nothing beats the clarity and appeal of well-crafted charts. 🎉 They can transform raw numbers into insightful graphics that tell a story. However, to create effective charts, mastering the source data in your worksheets is crucial. In this guide, we'll explore essential tips, shortcuts, and advanced techniques for crafting charts that not only look good but also convey accurate information.
Understanding Your Data
Before diving into chart creation, it’s vital to understand the nature of your data. Charts are a reflection of the data behind them; if the source data is flawed or poorly structured, the chart will be misleading.
Organizing Your Data
To start, ensure your data is organized properly:
- Use Rows for Individual Records: Each row in your worksheet should represent a single record or data point.
- Use Columns for Categories: Each column should represent a different category or attribute. For example, if you’re charting sales data, you might have columns for date, region, product, and sales figures.
Example Data Layout
| Date |
Region |
Product |
Sales |
| 2023-01-01 |
North |
Widget A |
100 |
| 2023-01-01 |
South |
Widget B |
150 |
| 2023-01-02 |
North |
Widget A |
200 |
| 2023-01-02 |
South |
Widget B |
250 |
Having your data structured this way makes it much easier to create charts later. It’s straightforward and organized, ensuring clarity and accuracy.
Choosing the Right Chart Type
Not all charts serve the same purpose. It’s essential to choose the right type of chart based on the data you want to represent.
Common Chart Types and Their Uses
- Bar Chart: Ideal for comparing quantities across different categories.
- Line Chart: Best for showing trends over time.
- Pie Chart: Useful for showing proportions of a whole (but use sparingly).
- Scatter Plot: Great for showing relationships between two variables.
Creating Your Chart
Now that you have your data organized and know what type of chart you want, let’s move to the actual creation.
Step-by-Step Guide to Creating a Chart
- Select Your Data: Highlight the data range you want to include in your chart.
- Insert the Chart:
- Go to the “Insert” tab in your spreadsheet program.
- Choose the type of chart you want from the chart options.
- Customize Your Chart:
- Use the Chart Tools to modify elements like titles, legends, and colors.
- Make sure the chart title accurately reflects the data being presented.
Important Customization Tips
- Label Your Axes: Don’t forget to label both axes clearly.
- Keep It Simple: Avoid overcrowding your chart with too much information. 🎨
- Use Colors Wisely: Choose colors that enhance readability.
Advanced Techniques
Once you are comfortable with basic chart creation, you can start utilizing advanced techniques for more effective data visualization.
Dynamic Charts
Dynamic charts automatically update as your data changes. To create a dynamic chart, you can use named ranges or tables in your spreadsheet software. This way, whenever you add new data, your chart will reflect those changes without having to recreate it.
Conditional Formatting
Using conditional formatting in your source data can highlight specific values or trends before you even create a chart. This can give you a heads-up on what to emphasize once your chart is generated.
Common Mistakes to Avoid
Creating charts can be straightforward, but there are pitfalls to watch out for:
- Overcomplicating Your Charts: Too much detail can confuse your audience.
- Ignoring the Audience: Tailor your charts to what your audience is likely to find engaging and informative.
- Neglecting Accuracy: Double-check your source data and ensure your chart accurately reflects it.
Troubleshooting Chart Issues
If you encounter issues with your charts, here are some common fixes:
- Data Not Displaying Correctly: Ensure your data is formatted properly (numbers as numbers, text as text).
- Chart Not Updating: If your chart is linked to a dynamic range, ensure the range is correctly set up.
- Misleading Charts: Revisit your data structure and check for any errors in your calculations.
<div class="faq-section">
<div class="faq-container">
<h2>Frequently Asked Questions</h2>
<div class="faq-item">
<div class="faq-question">
<h3>How do I change the chart type after creating it?</h3>
<span class="faq-toggle">+</span>
</div>
<div class="faq-answer">
<p>You can change the chart type by clicking on the chart and selecting "Change Chart Type" from the Chart Tools menu.</p>
</div>
</div>
<div class="faq-item">
<div class="faq-question">
<h3>Can I use multiple data ranges in a single chart?</h3>
<span class="faq-toggle">+</span>
</div>
<div class="faq-answer">
<p>Yes, you can include multiple data ranges by holding down the Ctrl key while selecting them before inserting the chart.</p>
</div>
</div>
<div class="faq-item">
<div class="faq-question">
<h3>How do I export my chart for use in other documents?</h3>
<span class="faq-toggle">+</span>
</div>
<div class="faq-answer">
<p>You can right-click on the chart, select "Copy," and then paste it into your document or presentation.</p>
</div>
</div>
<div class="faq-item">
<div class="faq-question">
<h3>What if my chart doesn't look right?</h3>
<span class="faq-toggle">+</span>
</div>
<div class="faq-answer">
<p>Check your data for errors and ensure you’ve chosen the appropriate chart type for your data set.</p>
</div>
</div>
</div>
</div>
Understanding how to create effective charts not only enhances your presentations but also helps in better data analysis. It’s all about the right tools, knowledge, and a little creativity. As you practice, you’ll become more adept at interpreting data visually. Don’t shy away from experimenting with different chart types and designs!
With these tips in your toolkit, go forth and master the art of charting! 🌟
<p class="pro-note">🎯Pro Tip: Experiment with different chart styles to see which ones resonate best with your audience!</p>