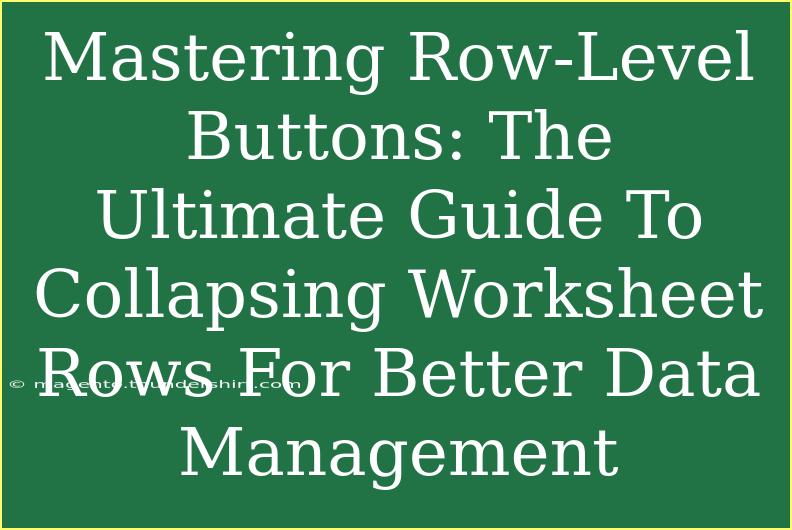When it comes to managing data in spreadsheets, one of the most effective features you can utilize is row-level buttons for collapsing and expanding worksheet rows. This powerful function allows you to keep your data organized and your workspace neat, making it easier to focus on what really matters. In this comprehensive guide, we will explore how to effectively use row-level buttons, share handy tips and tricks, and highlight common mistakes to avoid. By the end of this guide, you'll be able to confidently navigate and master the art of collapsing worksheet rows! 📊
What Are Row-Level Buttons?
Row-level buttons are interactive controls located next to the row numbers in a spreadsheet, typically found in programs like Microsoft Excel or Google Sheets. They allow users to hide or show specific rows in a worksheet, providing a streamlined view of your data. This is particularly useful when dealing with large datasets, as it can help you focus on specific sections without unnecessary distractions.
How to Add Row-Level Buttons
Step 1: Prepare Your Data
Before you can add row-level buttons, you need to structure your data appropriately. Here’s how:
- Organize your data: Group related data together. For example, if you are working with sales data, group rows by categories like "Sales Team A", "Sales Team B", etc.
- Select rows: Highlight the rows you want to collapse together.
Step 2: Insert Outline
- Excel: Go to the "Data" tab and select "Group" from the Outline group.
- Google Sheets: Highlight the rows you want to collapse, right-click, and select "Group rows".
Step 3: Use Row-Level Buttons
Once you've grouped your rows, you'll notice small buttons on the left side of the worksheet. Click the plus (+) button to expand the grouped rows, and click the minus (−) button to collapse them.
| Feature |
Excel |
Google Sheets |
| Group Rows |
Data > Group |
Right-click > Group |
| Expand Rows |
Click + |
Click + |
| Collapse Rows |
Click - |
Click - |
<p class="pro-note">💡Pro Tip: Ensure your data is neatly arranged for an effective grouping experience. It saves time later!</p>
Benefits of Using Row-Level Buttons
Using row-level buttons can significantly enhance your data management process. Here are a few key benefits:
- Improved Clarity: Collapsing rows helps to reduce visual clutter, making it easier to analyze the information.
- Faster Navigation: With just one click, you can toggle visibility, allowing you to quickly find what you need.
- Enhanced Focus: Focusing on smaller sections of your data allows for deeper analysis without distractions.
Common Mistakes to Avoid
Even though using row-level buttons is simple, there are a few common pitfalls that users encounter:
- Not Structuring Data: Failing to group your data properly can lead to confusion when trying to collapse or expand sections.
- Overuse: Collapsing too many rows can make it hard to keep track of what data is where. Aim for balance.
- Neglecting to Save: Always remember to save your work after making changes, especially when grouping rows.
<p class="pro-note">⚠️Pro Tip: Regularly save your spreadsheet to prevent any accidental data loss!</p>
Troubleshooting Common Issues
If you find yourself encountering issues while using row-level buttons, here are some quick troubleshooting tips:
- Row Not Collapsing/Expanding: Ensure that you have properly grouped the rows. Double-check your grouping settings.
- Buttons Missing: Sometimes, buttons might not appear if the outline feature isn't enabled. Make sure you have the outline set correctly.
- Excel Not Responding: If you're using Excel and it becomes unresponsive, try closing and reopening the program. If the issue persists, check for updates.
Advanced Techniques for Data Management
Once you feel comfortable with the basics of row-level buttons, you can dive into some advanced techniques to further enhance your data management skills:
- Nested Groups: You can create groups within groups. This allows for more intricate data organization, which can be especially helpful for complex datasets.
- Conditional Formatting: Pair your row-level buttons with conditional formatting to highlight specific data points. For instance, use color coding to make it easier to identify sales figures that meet certain criteria.
- Using Shortcuts: Familiarize yourself with keyboard shortcuts for faster navigation and organization. In Excel, you can use
Alt + Shift + Left Arrow to collapse and Alt + Shift + Right Arrow to expand.
Real-World Example
Let's say you are managing a project with multiple phases and tasks. You can create a worksheet with columns for task names, assigned team members, and deadlines. By grouping tasks under each phase, you can quickly collapse or expand them, enabling stakeholders to focus only on the phase being discussed during meetings.
Frequently Asked Questions
<div class="faq-section">
<div class="faq-container">
<h2>Frequently Asked Questions</h2>
<div class="faq-item">
<div class="faq-question">
<h3>How do I remove grouping from rows?</h3>
<span class="faq-toggle">+</span>
</div>
<div class="faq-answer">
<p>In Excel, select the grouped rows, go to the "Data" tab, and click "Ungroup". In Google Sheets, right-click the grouped rows and select "Ungroup rows".</p>
</div>
</div>
<div class="faq-item">
<div class="faq-question">
<h3>Can I group columns in addition to rows?</h3>
<span class="faq-toggle">+</span>
</div>
<div class="faq-answer">
<p>Yes! You can group columns in both Excel and Google Sheets using the same grouping features. Just select the columns you want to group.</p>
</div>
</div>
<div class="faq-item">
<div class="faq-question">
<h3>What if I forget how to use row-level buttons?</h3>
<span class="faq-toggle">+</span>
</div>
<div class="faq-answer">
<p>No worries! You can always refer back to this guide or look for tutorials online that can provide a refresher on the topic.</p>
</div>
</div>
<div class="faq-item">
<div class="faq-question">
<h3>Is there a limit to how many rows I can group?</h3>
<span class="faq-toggle">+</span>
</div>
<div class="faq-answer">
<p>While there is no specific limit, be mindful of the overall data size and complexity. Grouping too many rows may make navigation challenging.</p>
</div>
</div>
</div>
</div>
By mastering row-level buttons and employing the techniques discussed in this guide, you can significantly enhance your data management skills and improve overall productivity. Remember to practice using these features to become more comfortable with them. Feel free to explore related tutorials in this blog to further boost your spreadsheet prowess!
<p class="pro-note">✨Pro Tip: Explore additional functions in your spreadsheet tool to maximize your data management potential!</p>