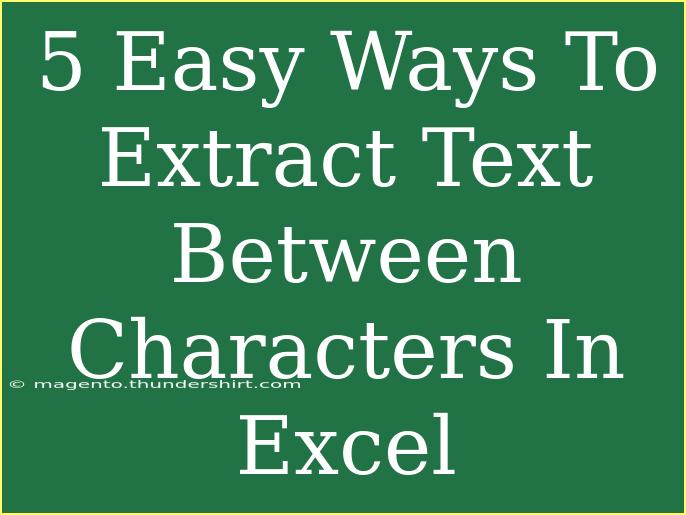If you've ever found yourself sifting through long strings of text in Excel, trying to extract specific information nestled between characters, you're not alone! This common task can feel daunting without the right techniques at your disposal. Luckily, Excel is packed with powerful functions that make this job easier than you might think! Here, we'll explore five easy methods to extract text between characters in Excel, enabling you to work more efficiently and effectively. 🚀
Understanding the Challenge
When dealing with strings that contain valuable data, you often encounter formats like "Name: John Doe; Age: 30; Location: New York", and you need to extract specific values such as the name or location. This is where the fun begins! Below, we’ll dive into the various methods you can use to extract text, providing tips and insights along the way.
Method 1: Using the MID Function
The MID function in Excel is incredibly versatile and can help you pull text from a specified starting point.
Syntax:
MID(text, start_num, num_chars)
- text: The string you're extracting from.
- start_num: The position of the first character you want to extract.
- num_chars: The number of characters to extract.
Example:
To extract “John Doe” from the string “Name: John Doe; Age: 30”, you’d use:
=MID(A1, FIND(":", A1) + 2, FIND(";", A1) - FIND(":", A1) - 2)
Notes:
<p class="pro-note">The FIND function helps locate the position of the colon (:) and semicolon (;), ensuring you start and stop at the right places!</p>
Method 2: Utilizing the LEFT and FIND Functions
Sometimes you might only need to grab everything to the left of a certain character. This is where the LEFT function shines!
Syntax:
LEFT(text, [num_chars])
Example:
If you want to extract “John Doe” as before:
=LEFT(A1, FIND(";", A1) - 1)
Notes:
<p class="pro-note">Using FIND in conjunction with LEFT allows you to pinpoint the end of the desired text accurately.</p>
Method 3: Combining RIGHT and LEN Functions
On the flip side, if the text you want is at the end of a string, the RIGHT function comes in handy!
Syntax:
RIGHT(text, [num_chars])
Example:
To extract “New York” from “Location: New York;”, you could use:
=RIGHT(A1, LEN(A1) - FIND(":", A1) - 1)
Notes:
<p class="pro-note">The LEN function helps calculate the total length of the string, ensuring that you extract everything after the colon.</p>
Method 4: Using the TEXTBEFORE and TEXTAFTER Functions (Excel 365)
If you’re using Excel 365, you have a couple of powerful new functions: TEXTBEFORE and TEXTAFTER. These functions simplify your task considerably!
Syntax:
TEXTBEFORE(text, delimiter)
TEXTAFTER(text, delimiter)
Example:
To extract “John Doe”:
=TEXTBEFORE(TEXTAFTER(A1, ":"), ";")
Notes:
<p class="pro-note">These functions allow for cleaner formulas and require less nesting, making your formulas easier to read and maintain!</p>
Method 5: Using Flash Fill
For those who love visual tools, Flash Fill is a great feature that automatically fills in values based on patterns you create.
How to Use Flash Fill:
- Manually type the extracted data next to your original text.
- Start typing the next entry. Excel will often suggest the rest!
- Hit
Enter to accept the fill.
Example:
In column B, you would type “John Doe” next to your original string, and as you type “New York,” Excel may suggest the rest of the entries for you.
Notes:
<p class="pro-note">Flash Fill works best when there’s a clear pattern in your data. It’s a great time-saver for repetitive tasks!</p>
Common Mistakes to Avoid
When extracting text in Excel, there are a few pitfalls you should be aware of:
- Miscounting Characters: Ensure that you account for all characters, including spaces, as they can affect your results.
- Using Absolute References: If you plan to drag formulas down, consider using relative references where necessary.
- Assuming Consistency: The text structure must be consistent. If your strings vary significantly, you'll need to adapt your formulas accordingly.
Troubleshooting Common Issues
If your formula isn’t returning the expected results, here are a few troubleshooting tips:
- Check for Errors: Make sure there are no spelling mistakes or misplaced characters in your formula.
- Verify Your Text Structure: Is the text format consistent? If not, your extraction method might not apply correctly.
- Use the Evaluate Formula Tool: This Excel feature helps you step through complex formulas, so you can see where they may be going wrong.
<div class="faq-section">
<div class="faq-container">
<h2>Frequently Asked Questions</h2>
<div class="faq-item">
<div class="faq-question">
<h3>What if the delimiter I need to use isn’t consistent?</h3>
<span class="faq-toggle">+</span>
</div>
<div class="faq-answer">
<p>If your delimiters vary, you'll need to create more complex formulas, possibly combining multiple functions to ensure accurate extraction.</p>
</div>
</div>
<div class="faq-item">
<div class="faq-question">
<h3>Can I extract multiple pieces of text at once?</h3>
<span class="faq-toggle">+</span>
</div>
<div class="faq-answer">
<p>Yes! You can create multiple formulas in adjacent cells or use a combination of methods in a single formula, depending on your needs.</p>
</div>
</div>
<div class="faq-item">
<div class="faq-question">
<h3>What if the string is too long for Excel to handle?</h3>
<span class="faq-toggle">+</span>
</div>
<div class="faq-answer">
<p>Excel has a limit of 32,767 characters in a single cell. If your data exceeds this, consider breaking it down into smaller segments.</p>
</div>
</div>
</div>
</div>
In conclusion, extracting text between characters in Excel may seem like a complex task at first, but with these five simple methods, you'll be navigating your data like a pro! Remember to practice these techniques, explore related tutorials, and keep refining your skills. The more you use these functions, the more intuitive they'll become. Happy Excel-ing! 🎉
<p class="pro-note">🌟Pro Tip: Don’t hesitate to mix and match functions for more complex extractions, and always back up your data before performing bulk changes!</p>