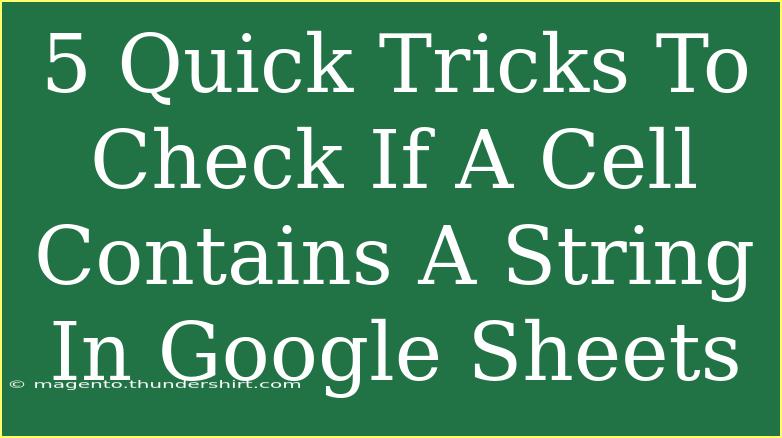When working with Google Sheets, you often need to determine whether a cell contains a specific string of text. Thankfully, Google Sheets provides a range of functions and tricks that can help you easily check for strings. Whether you're managing a large dataset or simply want to ensure accuracy in your entries, knowing how to check for strings can save you time and improve your efficiency. Let’s explore five quick tricks you can use to check if a cell contains a string in Google Sheets! 🎉
1. Using the SEARCH Function 🔍
One of the simplest ways to check if a cell contains a specific string is by using the SEARCH function. This function searches for a substring in a cell and returns its position if found. If the string isn't found, it will return an error.
Syntax
SEARCH(find_text, within_text, [start_num])
Example
To check if the word "apple" is in cell A1:
=SEARCH("apple", A1)
If A1 contains "I love apples," this will return 8 (the position of the first letter 'a'). If not found, it returns an error.
Tips
- To avoid errors, combine it with
ISNUMBER:
=ISNUMBER(SEARCH("apple", A1))
This returns TRUE if the string exists, FALSE otherwise.
2. Utilizing the FIND Function 🔎
Similar to SEARCH, the FIND function allows you to check for a string but is case-sensitive. If you need to differentiate between uppercase and lowercase letters, this is the function to use.
Syntax
FIND(find_text, within_text, [start_num])
Example
To find "Apple" in cell A1:
=FIND("Apple", A1)
If A1 contains "I love apples," it will return an error since it’s case-sensitive.
Pro Tip
Just like with SEARCH, use ISNUMBER to get a clear TRUE or FALSE result:
=ISNUMBER(FIND("Apple", A1))
3. The COUNTIF Function 📊
The COUNTIF function is great for checking how many cells in a range contain a certain string. This is particularly useful when working with lists and you want to know the frequency of a string.
Syntax
COUNTIF(range, criteria)
Example
To count how many cells in the range A1:A10 contain the word "banana":
=COUNTIF(A1:A10, "*banana*")
The asterisks (*) are wildcards that represent any number of characters.
Note
- This function will return the count. If you want a TRUE or FALSE response, simply check if the result is greater than 0:
=COUNTIF(A1:A10, "*banana*") > 0
4. Using the IF and ISNUMBER Combo 🤔
For a more customizable result, you can create a formula using the IF statement along with ISNUMBER to return specific text or values based on whether a string is found.
Example
Let’s say you want to check if "orange" is in cell A1 and return "Found" if it is or "Not Found" if it isn’t:
=IF(ISNUMBER(SEARCH("orange", A1)), "Found", "Not Found")
This formula provides a clear indication of whether the string exists.
5. The REGEXMATCH Function 🔠
For advanced users, the REGEXMATCH function is a powerful way to check for strings using regular expressions. This allows for complex pattern matching.
Syntax
REGEXMATCH(text, regular_expression)
Example
To check if cell A1 contains "grape" or "orange":
=REGEXMATCH(A1, "grape|orange")
This returns TRUE if either string is found and FALSE otherwise.
Important Note
Using REGEXMATCH is powerful, but it can be complex if you're not familiar with regex patterns. Make sure you test your expressions thoroughly!
Common Mistakes to Avoid
- Forgetting to wrap strings in quotes: Always remember to use quotation marks around the strings you’re searching for.
- Case Sensitivity: If you're using
FIND, be aware that it's case-sensitive while SEARCH is not.
- Using wildcards correctly: When utilizing
COUNTIF, make sure to use the wildcard characters properly to get the desired results.
Troubleshooting Issues
If you encounter issues with your formulas, consider the following:
- Check for extra spaces: Leading or trailing spaces in your strings can affect results. Use the
TRIM function to remove any extra spaces.
- Formula references: Ensure that your cell references are correct. Mistakes in referencing can lead to unexpected results.
- Data types: Make sure that the data type in the cell you're checking matches the string you’re searching for.
<div class="faq-section">
<div class="faq-container">
<h2>Frequently Asked Questions</h2>
<div class="faq-item">
<div class="faq-question">
<h3>Can I search for multiple strings in one formula?</h3>
<span class="faq-toggle">+</span>
</div>
<div class="faq-answer">
<p>Yes! You can use the REGEXMATCH function to search for multiple strings using regular expressions.</p>
</div>
</div>
<div class="faq-item">
<div class="faq-question">
<h3>What is the difference between SEARCH and FIND?</h3>
<span class="faq-toggle">+</span>
</div>
<div class="faq-answer">
<p>SEARCH is case-insensitive, while FIND is case-sensitive.</p>
</div>
</div>
<div class="faq-item">
<div class="faq-question">
<h3>How can I check if a string is not found?</h3>
<span class="faq-toggle">+</span>
</div>
<div class="faq-answer">
<p>You can use the ISERROR function to check if your SEARCH or FIND function returns an error.</p>
</div>
</div>
</div>
</div>
In summary, checking if a cell contains a string in Google Sheets can be accomplished through various methods, each suited to different situations. Whether you're employing simple functions like SEARCH or more advanced techniques like REGEXMATCH, these tricks will enhance your data management skills.
Remember to experiment with these functions to find the best approach for your unique needs. With practice, you'll become proficient in using Google Sheets to analyze and manipulate your data effectively.
<p class="pro-note">🌟Pro Tip: Keep your formulas organized by labeling them clearly, so you can easily understand them later!</p>