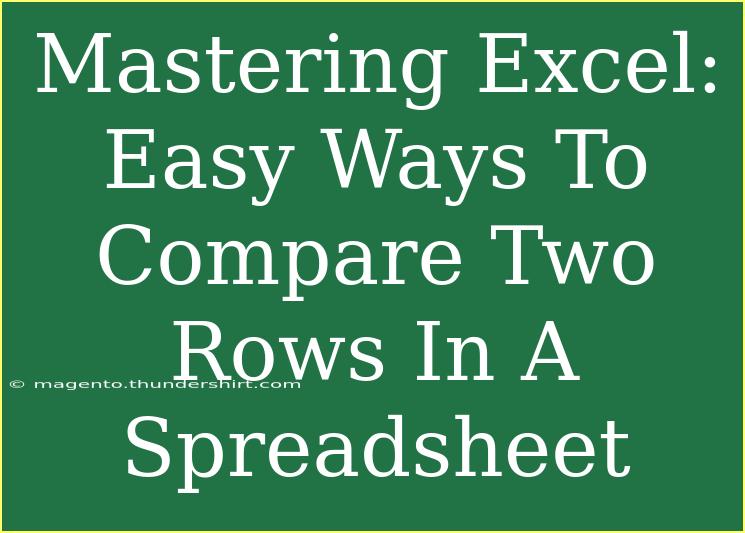When it comes to handling data in spreadsheets, Excel is a powerhouse that offers countless features to help users analyze and compare information efficiently. One common task you may encounter is comparing two rows to find differences or similarities. Whether you're working on financial reports, academic research, or data entry tasks, mastering this skill can save you time and enhance your productivity. In this guide, we're diving deep into some easy ways to compare two rows in Excel, equipped with tips, tricks, and common pitfalls to avoid along the way. Let’s roll up our sleeves and get started! 🚀
Understanding the Basics of Row Comparison
Before jumping into the techniques, it's essential to understand why and when you would compare two rows in Excel. Typically, comparisons are needed for:
- Data Validation: Ensuring data entry is accurate.
- Error Checking: Identifying discrepancies in data from different sources.
- Analytical Insight: Looking for trends or differences in performance metrics.
Different Methods for Comparing Rows
Excel provides several ways to compare rows effectively, including:
- Conditional Formatting
- Using Formulas
- Excel’s Built-in Compare Feature
- Using VLOOKUP for Row Comparison
Let’s break down each of these methods.
1. Conditional Formatting
Conditional Formatting is a user-friendly way to visually highlight differences between two rows.
How to Use Conditional Formatting:
- Select Your Rows: Click and drag to highlight the rows you want to compare.
- Navigate to Conditional Formatting: Go to the Home tab, click on "Conditional Formatting," and select "New Rule."
- Choose a Rule Type: Select "Use a formula to determine which cells to format."
- Enter the Formula: Use a formula such as
=A1<>B1 to compare cell values in the selected rows. Adjust the range based on your actual data.
- Set Formatting Options: Pick a fill color to highlight cells that do not match.
- Apply the Rule: Click OK to apply the formatting.
Now your spreadsheet will highlight the differences, making them easy to spot! 🎨
2. Using Formulas
Formulas allow for more specific comparisons and can be customized to suit your needs.
Example Formula for Comparison:
In a new column adjacent to your data, you could use:
=IF(A1=B1, "Match", "Different")
This formula checks if the values in columns A and B match. If they do, it returns "Match"; if not, "Different."
3. Excel’s Built-in Compare Feature
If you are using Excel 365 or later versions, you might have access to the "Compare" feature, which allows you to see changes across multiple versions of a spreadsheet.
Steps to Use the Compare Feature:
- Open Both Versions: Ensure the versions of the spreadsheet you want to compare are open.
- Select Review Tab: Go to the “Review” tab in the ribbon.
- Click on Compare: Choose the "Compare" button, then follow the on-screen prompts to select the spreadsheets.
This feature highlights the differences across your sheets, which can be extremely helpful for version control!
4. Using VLOOKUP for Row Comparison
VLOOKUP can be utilized to compare values from one row against another across different sheets or columns.
Implementing VLOOKUP:
- Identify Data: Assume you have two columns in different sheets (Sheet1 and Sheet2) that you want to compare.
- Use the Formula: In a new column on Sheet1, enter:
=IF(ISNA(VLOOKUP(A1, Sheet2!A:A, 1, FALSE)), "Not Found", "Found")
This formula checks if the value in A1 of Sheet1 exists in Column A of Sheet2.
Common Mistakes to Avoid
- Incorrect Range Selection: Make sure you select the right cells when applying formulas or formatting.
- Static References: When copying formulas across rows, ensure you use relative references correctly.
- Ignoring Data Types: Sometimes, numbers can be stored as text. Use the
VALUE function to convert text to a number where necessary.
Troubleshooting Common Issues
If you encounter problems while comparing rows in Excel, try these troubleshooting tips:
- Check for Hidden Characters: Sometimes spaces or non-printable characters can cause false mismatches. Use the
TRIM function to clean your data.
- Format Consistency: Ensure both rows have the same format (e.g., date, currency, text) to avoid false comparisons.
<div class="faq-section">
<div class="faq-container">
<h2>Frequently Asked Questions</h2>
<div class="faq-item">
<div class="faq-question">
<h3>Can I compare two different sheets in Excel?</h3>
<span class="faq-toggle">+</span>
</div>
<div class="faq-answer">
<p>Yes, you can compare rows between different sheets using formulas like VLOOKUP or by copying data side by side.</p>
</div>
</div>
<div class="faq-item">
<div class="faq-question">
<h3>What should I do if the comparison is showing incorrect results?</h3>
<span class="faq-toggle">+</span>
</div>
<div class="faq-answer">
<p>Check for hidden characters, ensure the formats of your cells match, and confirm that you have selected the correct range.</p>
</div>
</div>
<div class="faq-item">
<div class="faq-question">
<h3>Is there a shortcut for comparing rows quickly?</h3>
<span class="faq-toggle">+</span>
</div>
<div class="faq-answer">
<p>Using Conditional Formatting is one of the quickest methods to visually identify differences between two rows.</p>
</div>
</div>
</div>
</div>
To wrap things up, comparing rows in Excel can streamline your workflow and enhance your data analysis. Whether you choose conditional formatting for quick visuals or utilize formulas for more precise results, there’s a method for everyone. Remember to avoid common pitfalls and keep practicing your skills.
We encourage you to explore more related tutorials and challenge yourself to try these techniques in your next project. The more you practice, the more proficient you'll become at using Excel!
<p class="pro-note">✨ Pro Tip: Always back up your data before performing extensive comparisons to avoid any accidental data loss!</p>