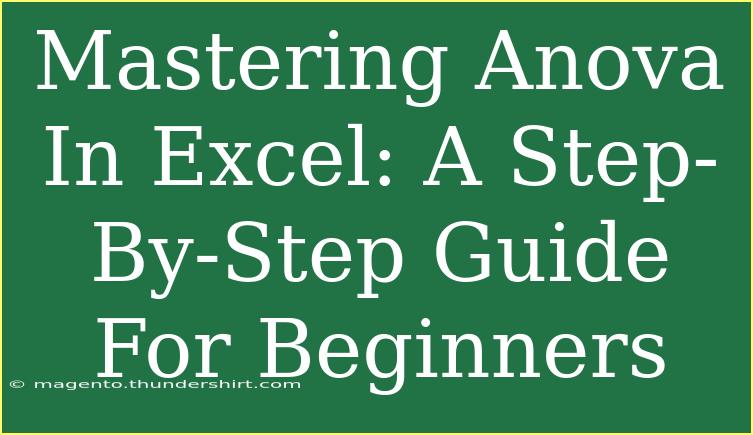If you're diving into the world of statistics, you're probably feeling both excited and a bit overwhelmed. Enter ANOVA (Analysis of Variance) – a powerful statistical tool that allows you to compare the means of three or more groups to see if at least one differs significantly. If you're a beginner looking to master ANOVA in Excel, you're in the right place! This guide will walk you through everything from the basics to advanced techniques, with helpful tips and common pitfalls to avoid. Let’s get started! 🎉
Understanding ANOVA
Before we jump into the Excel functions, let’s clarify what ANOVA really is. ANOVA tests the hypothesis that three or more group means are equal. Unlike t-tests, which can only compare two groups at a time, ANOVA can handle multiple groups simultaneously. There are several types of ANOVA, including:
- One-way ANOVA: Examines the impact of a single factor on a dependent variable.
- Two-way ANOVA: Investigates two factors and their interaction.
This guide will focus primarily on One-way ANOVA, as it's the most common scenario for beginners.
Getting Started with Excel
Setting Up Your Data
Before performing ANOVA in Excel, you need to prepare your data properly. Here’s how to do it:
- Organize Your Data:
- Each group should be in its own column.
- The first row should contain labels for each group (e.g., “Group A”, “Group B”, etc.).
- Ensure there are no blank cells in your dataset.
Here’s a visual representation of how your dataset might look:
| Group A |
Group B |
Group C |
| 5 |
7 |
8 |
| 6 |
8 |
7 |
| 7 |
7 |
9 |
| 6 |
9 |
6 |
| 8 |
6 |
7 |
Performing One-way ANOVA in Excel
Now that your data is ready, it’s time to perform ANOVA! Follow these steps:
- Open Excel: Launch your Excel application and load your data.
- Access the Data Analysis Tool:
- Click on the Data tab in the ribbon.
- Look for Data Analysis in the Analysis group. If you don’t see it, you might need to add the Analysis ToolPak add-in.
- Select ANOVA:
- In the Data Analysis dialog box, select ANOVA: Single Factor and click OK.
- Input Your Data:
- In the ANOVA dialog, select your data range. Make sure to include the labels in the first row.
- Set the Grouped By option to Columns.
- Check the Labels in First Row box if your first row contains labels.
- Output Range:
- Choose where you want Excel to output the results (you can also opt for a new worksheet).
- Run the Analysis:
- Click OK, and Excel will generate an ANOVA summary table!
Here’s a sample ANOVA output table:
| Source of Variation |
SS |
df |
MS |
F |
P-value |
F crit |
| Between Groups |
6.8 |
2 |
3.4 |
4.24 |
0.03 |
4.26 |
| Within Groups |
16.2 |
12 |
1.35 |
|
|
|
| Total |
23 |
14 |
|
|
|
|
Interpreting ANOVA Results
Once you have your output, you’ll need to interpret it to draw meaningful conclusions:
- F-Statistic: This is the ratio of variance between groups to variance within groups. A higher F-value indicates a more statistically significant difference.
- P-value: This tells you the probability that the observed results happened by chance. A commonly used threshold is 0.05:
- If P < 0.05: There is a statistically significant difference between the group means.
- If P ≥ 0.05: No significant difference exists.
For the table above, since the P-value (0.03) is less than 0.05, we can conclude that at least one group mean significantly differs from the others. 🎯
Common Mistakes to Avoid
- Improper Data Format: Ensure your data is organized correctly. Any empty cells or incorrect grouping can lead to inaccurate results.
- Ignoring Assumptions: ANOVA requires certain assumptions, such as normality and homogeneity of variance. It's essential to check these before relying on the results.
- Failing to Review Output: Always scrutinize your ANOVA table. Misinterpretation can lead to false conclusions.
Troubleshooting ANOVA Issues
If you encounter problems while performing ANOVA, consider the following:
- No Data Analysis Tool Option: If you can’t find the Data Analysis tool, ensure you’ve enabled the Analysis ToolPak add-in.
- Errors in Output: Double-check your data selection range; it should encompass all relevant data without blank rows or columns.
- Unexpected Results: Reassess your groupings and ensure your data meets ANOVA assumptions.
Frequently Asked Questions
<div class="faq-section">
<div class="faq-container">
<h2>Frequently Asked Questions</h2>
<div class="faq-item">
<div class="faq-question">
<h3>What is the difference between ANOVA and t-test?</h3>
<span class="faq-toggle">+</span>
</div>
<div class="faq-answer">
<p>ANOVA is used to compare three or more groups, while a t-test compares only two groups.</p>
</div>
</div>
<div class="faq-item">
<div class="faq-question">
<h3>What does it mean if my P-value is greater than 0.05?</h3>
<span class="faq-toggle">+</span>
</div>
<div class="faq-answer">
<p>A P-value greater than 0.05 indicates no statistically significant difference between the group means.</p>
</div>
</div>
<div class="faq-item">
<div class="faq-question">
<h3>Can I perform ANOVA with unequal sample sizes?</h3>
<span class="faq-toggle">+</span>
</div>
<div class="faq-answer">
<p>Yes, ANOVA can handle unequal sample sizes, but it may affect the validity of your results.</p>
</div>
</div>
</div>
</div>
Key Takeaways
By now, you should have a solid understanding of how to perform One-way ANOVA in Excel. Remember to always prepare your data meticulously, interpret the results critically, and be mindful of common mistakes that could skew your findings. Practice makes perfect, so don’t hesitate to try out different datasets and explore related tutorials to deepen your understanding.
Keep experimenting and applying what you've learned! Excel is a versatile tool, and mastering ANOVA is just one step towards becoming proficient in data analysis. Happy analyzing! 📊
<p class="pro-note">🎉Pro Tip: Always visualize your data with box plots or bar charts to supplement your ANOVA results!</p>