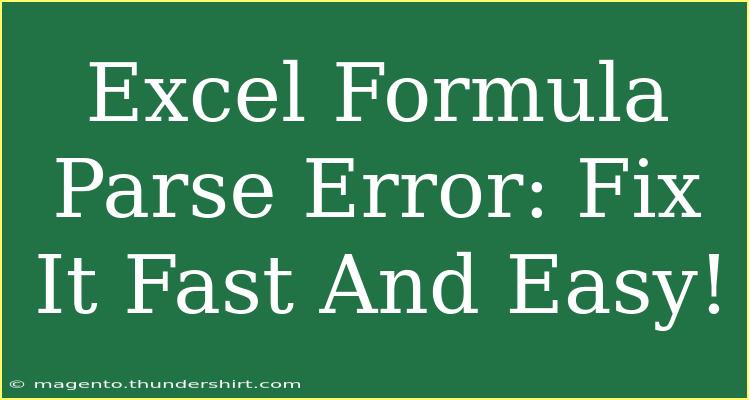Have you ever encountered the dreaded "Excel Formula Parse Error"? 😱 If you’ve spent time working in Excel, you know that the moment you see that message, it can feel like all your hard work has come to a standstill. But don’t worry! In this guide, we will dive deep into understanding what this error is, how to fix it quickly, and what techniques you can use to avoid it in the future.
Understanding the Parse Error in Excel
When you receive a parse error in Excel, it typically means there’s a problem with the syntax of your formula. This can arise from several common issues, such as:
- Missing parentheses or brackets
- Incorrect use of commas or semicolons
- Unrecognized functions or text in your formulas
Getting to the bottom of the error can be tricky, but let’s break down how to identify and fix it effectively.
Common Reasons for Parse Errors
Here’s a rundown of the most frequent causes for a parse error:
- Syntax Mistakes: Check for typos, and ensure all parentheses are properly closed.
- Incorrect Function Names: Make sure you're using the correct function name and that it’s spelled correctly.
- Using Unsupported Characters: Characters like
#, $, or other symbols may cause issues if misused.
- Wrong Data Types: Ensure that the data types in your formula match the expected input for that function.
How to Fix Excel Formula Parse Errors
Let’s explore some effective steps to fix parse errors in Excel:
-
Double-Check the Formula Syntax:
- Ensure that all parentheses are balanced.
- Verify that you are using commas (
,) in regions where Excel expects them. In some locales, semicolons (;) might be required instead.
-
Use the Formula Auditing Tool:
Excel has built-in formula auditing tools that can help:
- Go to the “Formulas” tab and click on “Evaluate Formula.” This tool allows you to see how Excel interprets your formula step by step.
-
Utilize the Formula Bar:
- Highlight your formula in the cell and look at the formula bar. Errors may be easier to spot there compared to the cell view.
-
Check for Unsupported Text:
- Ensure that all text inputs are enclosed in quotes (
"") and that any necessary arguments are properly defined.
Advanced Techniques for Trouble-Free Formulas
If you want to take your Excel skills to the next level and prevent parse errors before they happen, here are some advanced techniques to consider:
- Use Named Ranges: Instead of complex references, use named ranges to make your formulas easier to read and reduce errors.
- Break Down Complex Formulas: If you find yourself writing long formulas, break them down into smaller, manageable parts.
- Utilize Helper Columns: Instead of calculating everything in one go, use extra columns to calculate intermediate results.
Important Note:
If you frequently encounter issues, consider practicing your formula skills using Excel online tutorials or by engaging with Excel communities. This will enhance your problem-solving capabilities!
Example Scenarios to Avoid Parse Errors
Let’s illustrate how these techniques can be applied in real scenarios:
Example 1: Incorrect Function Name
If you accidentally type SUMM instead of SUM, Excel will throw a parse error.
How to Fix: Correct the function name in your formula.
Example 2: Missing Parentheses
In a formula like =AVERAGE(5, 10, Excel will prompt a parse error.
How to Fix: Ensure all opening parentheses have matching closing parentheses.
FAQs
<div class="faq-section">
<div class="faq-container">
<h2>Frequently Asked Questions</h2>
<div class="faq-item">
<div class="faq-question">
<h3>What does a parse error in Excel mean?</h3>
<span class="faq-toggle">+</span>
</div>
<div class="faq-answer">
<p>A parse error indicates that there is a problem with the syntax of your formula, such as typos, unrecognized functions, or mismatched parentheses.</p>
</div>
</div>
<div class="faq-item">
<div class="faq-question">
<h3>How do I troubleshoot parse errors in Excel?</h3>
<span class="faq-toggle">+</span>
</div>
<div class="faq-answer">
<p>Check your formula for syntax errors, use the Formula Auditing tool, and ensure correct usage of characters and parentheses.</p>
</div>
</div>
<div class="faq-item">
<div class="faq-question">
<h3>Can I avoid parse errors altogether?</h3>
<span class="faq-toggle">+</span>
</div>
<div class="faq-answer">
<p>Yes, by practicing your formula writing skills, using named ranges, and breaking complex formulas into smaller parts.</p>
</div>
</div>
</div>
</div>
Conclusion
Avoiding and fixing Excel formula parse errors can significantly enhance your productivity in Excel. Remember, double-checking your syntax, utilizing built-in tools, and employing best practices will go a long way in ensuring your formulas work seamlessly.
So, get out there and practice your Excel skills! Explore more tutorials to enhance your knowledge and tackle challenges like a pro.
<p class="pro-note">✨Pro Tip: Always test your formulas in a separate column before finalizing them to catch parse errors early!</p>