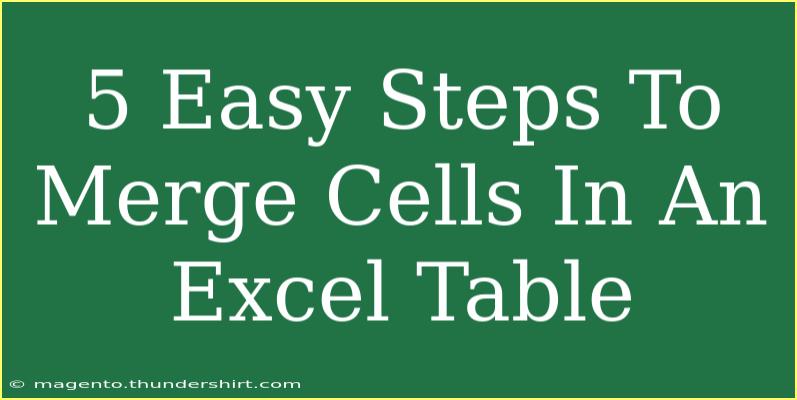Merging cells in an Excel table is a simple yet powerful technique that can greatly enhance the appearance of your spreadsheets and make your data more organized. Whether you're working on a school project, a business report, or personal budgeting, knowing how to merge cells effectively will help you present your information clearly. Let’s walk through five easy steps to get you merging cells in no time! 🗂️✨
Why Merge Cells?
Before we dive into the steps, let's explore why you might want to merge cells:
- Improved Aesthetics: Merging cells can help create a visually appealing layout for your tables.
- Headers and Titles: It allows you to create clear and concise titles or headers that span across multiple columns.
- Data Organization: You can group related data together, making it easier for viewers to understand the context.
Now, let's get started with the step-by-step guide to merging cells in an Excel table!
Step 1: Open Your Excel Document
Open the Excel document that contains the table you want to edit. If you don’t have a table yet, feel free to create a new one by entering data into a blank sheet.
Step 2: Select the Cells You Want to Merge
Click and drag your cursor to highlight the cells that you wish to merge. This could be a range of cells in a row, column, or both.
Tip: Ensure that the cells you select are adjacent to each other. Merging non-adjacent cells is not possible in Excel.
Step 3: Access the Merge Option
With your cells highlighted, navigate to the Home tab on the Excel ribbon at the top of the window. Here you’ll find the Merge & Center button, which is located in the Alignment group.
!
Step 4: Choose Your Merging Preference
Click the Merge & Center dropdown arrow to reveal three options:
- Merge & Center: Merges the selected cells and centers the content within the newly merged cell.
- Merge Across: Merges cells in selected rows across columns but does not center the text.
- Merge Cells: Simply merges the cells without centering the text.
Select your preferred option based on your needs.
Step 5: Confirm the Merge
After selecting an option, Excel will merge the cells. If you choose Merge & Center, the content will be centered in the new cell. If you need to unmerge the cells later, you can always select the merged cell and click on Unmerge Cells from the same dropdown.
Important Notes
<p class="pro-note">⚠️ Pro Tip: Remember that when you merge cells that contain data, only the data in the upper-left cell will remain, and all other data in the merged cells will be deleted. Always double-check your selection before merging.</p>
Helpful Tips and Shortcuts
- Keyboard Shortcut: You can quickly merge cells using Alt + H, then M followed by C (for Merge & Center). This shortcut streamlines the process, making it even faster!
- Format Painter: If you want to keep a consistent style, use the Format Painter tool to copy the format of merged cells to other areas of your worksheet.
- Be Mindful of Sorting: Merging cells can affect how you sort data. Avoid merging cells in tables you need to sort frequently.
Common Mistakes to Avoid
- Merging Cells in Data Tables: Avoid merging cells in tables with lots of data, as it can disrupt the table structure and sorting functionalities.
- Ignoring the Merge Limitations: Remember that once cells are merged, unmerging them will only allow you to retain the data from the upper-left cell.
- Using Merging for Layout Only: Instead of merging for layout purposes, consider using the "Center Across Selection" option in the Alignment tab, which keeps your data intact.
Troubleshooting Issues
If you encounter problems while merging cells, here are a few tips to troubleshoot:
- Check for Filters: If some cells don’t seem to merge, check if your worksheet is filtered. Filters can prevent certain cells from being selected.
- Cell Formatting: Sometimes, conflicting formatting (like conditional formatting) might block merging cells. Remove any complex formatting before merging.
- File Format: Ensure that you’re using a compatible file format (like .xlsx) that supports merging functions.
<div class="faq-section">
<div class="faq-container">
<h2>Frequently Asked Questions</h2>
<div class="faq-item">
<div class="faq-question">
<h3>Can I merge cells that are not adjacent?</h3>
<span class="faq-toggle">+</span>
</div>
<div class="faq-answer">
<p>No, you can only merge adjacent cells in Excel.</p>
</div>
</div>
<div class="faq-item">
<div class="faq-question">
<h3>Will merging cells delete my data?</h3>
<span class="faq-toggle">+</span>
</div>
<div class="faq-answer">
<p>Yes, only the data from the upper-left cell will remain. Ensure to back up your data first!</p>
</div>
</div>
<div class="faq-item">
<div class="faq-question">
<h3>Can I unmerge cells after merging?</h3>
<span class="faq-toggle">+</span>
</div>
<div class="faq-answer">
<p>Yes, you can unmerge cells anytime by selecting the merged cell and choosing "Unmerge Cells".</p>
</div>
</div>
<div class="faq-item">
<div class="faq-question">
<h3>What happens to formulas when I merge cells?</h3>
<span class="faq-toggle">+</span>
</div>
<div class="faq-answer">
<p>If a formula exists in a merged cell, only the formula in the upper-left cell will be retained. Make sure to manage your formulas before merging!</p>
</div>
</div>
</div>
</div>
Merging cells in Excel is not just about aesthetics; it’s a vital skill that can streamline your data presentation. By following these easy steps and considering the tips mentioned, you'll create well-structured and beautiful spreadsheets. 🎨📊
Now that you’re equipped with the knowledge to merge cells effectively, don’t hesitate to practice this technique! Explore related tutorials on Excel and expand your skills even further. Happy Excel-ing!
<p class="pro-note">🚀 Pro Tip: Keep practicing merging cells and experiment with different formats to find the best layout for your data!</p>