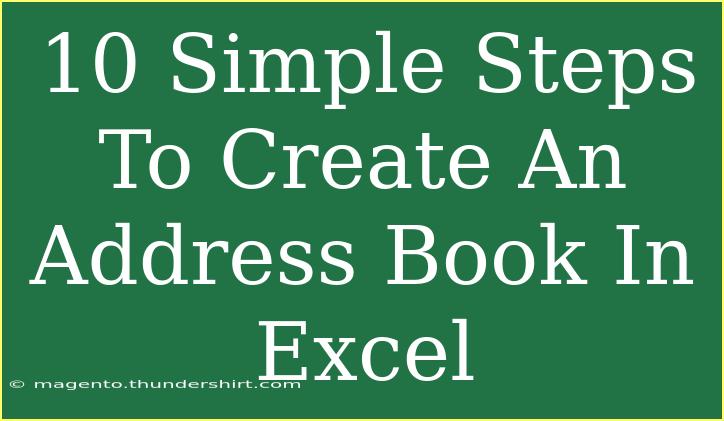Creating an address book in Excel can streamline how you store and access contact information, making it super convenient for personal or business use. 📚 Whether you need to manage friends’ details or a list of professional contacts, having everything organized in one place saves you time and frustration. In this article, we will walk you through 10 simple steps to create an address book in Excel. Along the way, we’ll share some tips, shortcuts, and advanced techniques that can elevate your spreadsheet game. Plus, we’ll cover common mistakes to avoid, troubleshoot some issues, and answer frequently asked questions. Let’s dive in!
Step 1: Open Excel and Create a New Workbook
Start by launching Excel. Once it’s open, create a new workbook. You can do this by clicking on "File" and then "New." A blank workbook will be your canvas for the address book.
Step 2: Set Up Your Columns
It’s essential to decide what information you want to include in your address book. Common columns may include:
| Column |
Description |
| First Name |
The person’s first name |
| Last Name |
The person’s last name |
| Address |
Street address |
| City |
City of residence |
| State/Province |
State or province |
| Zip Code |
Postal code |
| Phone Number |
Contact number |
| Email Address |
Email for online communication |
You can always modify these columns later according to your needs.
Step 3: Enter Your Header Row
Now, enter the headers in Row 1 of your Excel sheet. This will help you identify the data you’ll be entering. Use bold text to make your headers stand out. For example:
- In cell A1: First Name
- In cell B1: Last Name
- In cell C1: Address
- In cell D1: City
- In cell E1: State/Province
- In cell F1: Zip Code
- In cell G1: Phone Number
- In cell H1: Email Address
Step 4: Format Your Header Row
To make the address book visually appealing, you can format the header row. Select the header cells, then go to the "Home" tab. Here, you can change the font size, style, or color and apply cell shading to differentiate the header from the data below.
Step 5: Start Entering Data
With your headers set, it’s time to input your contacts’ information. Start filling out the details row by row. For example:
- Row 2: John, Doe, 123 Main St, Springfield, IL, 62701, (555) 123-4567, john@example.com
- Row 3: Jane, Smith, 456 Elm St, Chicago, IL, 60601, (555) 765-4321, jane@example.com
Step 6: Use Data Validation for Consistency
To ensure consistency, you can use data validation. For instance, if you want to restrict entries in the "State" column to specific options, follow these steps:
- Select the column for State/Province (E).
- Go to the "Data" tab.
- Click on "Data Validation."
- Set "Allow" to "List" and provide a list of states in the "Source" box.
This minimizes the risk of typos and maintains a uniform format.
Step 7: Sort Your Data
To make it easier to find contacts, you can sort your data alphabetically by last name, first name, or any other column. Click on any cell within your data range, go to the "Data" tab, and select "Sort." Choose which column to sort by and whether to sort in ascending or descending order.
Step 8: Add Filtering Options
Filters can help you manage large sets of data by allowing you to view only the information you need. To add filters:
- Select the header row.
- Go to the "Data" tab and click "Filter."
- Dropdown arrows will appear in each header cell. Click on them to filter the data based on your criteria.
Step 9: Create a Backup
Accidents happen, so it's always a good idea to back up your address book. You can save a copy on an external drive or in cloud storage to ensure your data is safe. Just go to "File" > "Save As," choose a location, and select the appropriate format.
Step 10: Regular Updates
Finally, keep your address book up to date. Whenever you receive new contact information or notice changes, take a few minutes to update your spreadsheet. This helps ensure you always have the most accurate data.
Tips and Shortcuts
- Use Conditional Formatting: Highlight certain rows based on criteria (like all entries from a specific city) for quick visibility.
- Keyboard Shortcuts: Familiarize yourself with Excel keyboard shortcuts. For example, use
Ctrl + S to save your work often!
- Utilize Freeze Panes: This feature allows you to keep your header row visible as you scroll through your contacts. Simply go to "View" > "Freeze Panes" > "Freeze Top Row."
- Linking Contacts: If you have additional information in another spreadsheet, consider linking your address book for quick reference.
Common Mistakes to Avoid
- Not Using Save Options: Failing to save your work regularly can lead to losing valuable data.
- Ignoring Data Entry Consistency: Inconsistent data formats can make filtering and sorting more difficult.
- Not Backing Up: Always back up your files to prevent data loss.
- Overcomplicating the Design: Keep it simple! Too much information can make it hard to navigate.
Troubleshooting Issues
If you encounter issues while creating or managing your address book, consider these troubleshooting tips:
- Can't Find Filters? Ensure you have clicked on the “Filter” button in the “Data” tab after selecting your header row.
- Data Not Sorting Properly? Check if your data range includes blank rows or columns; Excel will only sort data that is contiguous.
- Freezing Panes Not Working? Ensure you are in the right view (i.e., you need to be in "Normal" view to freeze panes).
<div class="faq-section">
<div class="faq-container">
<h2>Frequently Asked Questions</h2>
<div class="faq-item">
<div class="faq-question">
<h3>Can I customize the columns in my address book?</h3>
<span class="faq-toggle">+</span>
</div>
<div class="faq-answer">
<p>Absolutely! You can add, remove, or rename columns to suit your specific needs.</p>
</div>
</div>
<div class="faq-item">
<div class="faq-question">
<h3>Is there a limit to how many contacts I can add?</h3>
<span class="faq-toggle">+</span>
</div>
<div class="faq-answer">
<p>Excel can handle a vast amount of data, with millions of rows available, so you can add as many contacts as needed!</p>
</div>
</div>
<div class="faq-item">
<div class="faq-question">
<h3>Can I use my address book on other devices?</h3>
<span class="faq-toggle">+</span>
</div>
<div class="faq-answer">
<p>Yes! If you save it on cloud storage, you can access your address book from any device with Excel installed.</p>
</div>
</div>
</div>
</div>
Creating an address book in Excel is not only practical but can also be a fun project that organizes your contacts beautifully. By following these steps, you’ll have a reliable resource at your fingertips. Don’t forget to regularly update it and keep exploring all the features Excel offers to enhance your address book further. Happy organizing!
<p class="pro-note">📒 Pro Tip: Always use a consistent format for phone numbers and addresses to keep your data clean and easy to read!</p>